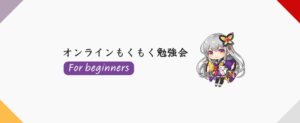WordPressでブログを書く時
パソコンで書いていますか?

スマホでささっと
書けたらいいのにな〜
って、思いませんか?
でもスマホでWordPressにログインしたら・・・
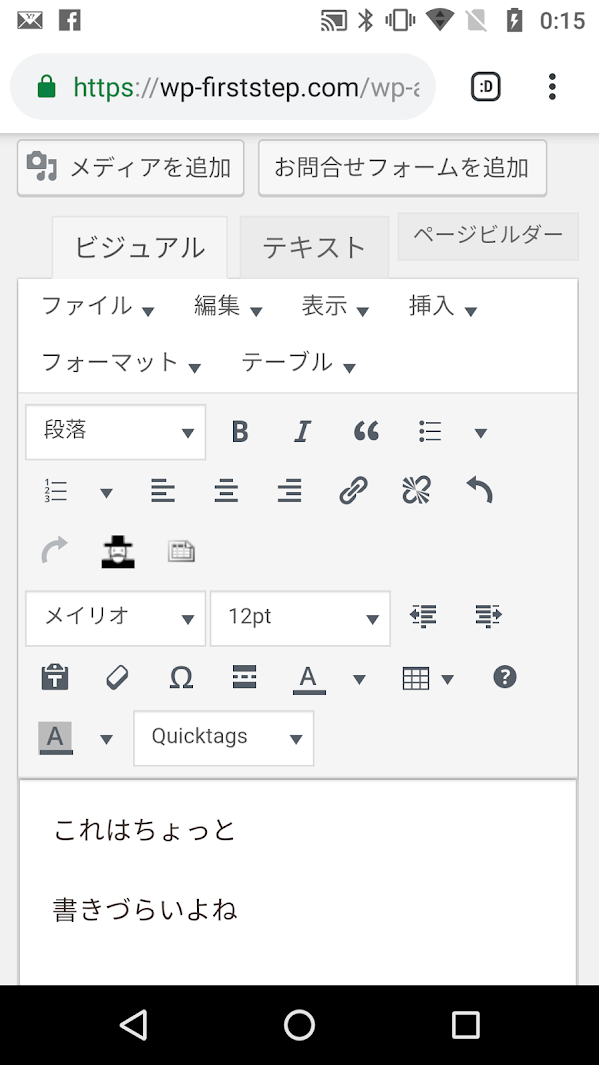
書くとこ、小さっ(笑)
投稿画面の一部分が見えますけど、ほとんどメニュー(笑)
とても編集できたものではありませんね。
頑張ってみましたけど、違うところに触れてしまったり、して、
思うように操作ができません。
でも、実はご存知でしたか?

WordPressに
スマホアプリがあるんだよ!
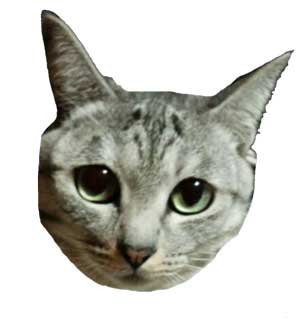
ほんと!!それなら
スマホでさくさく投稿できるの?
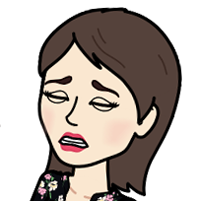
・・・・そうなったらいいなぁ、と
今後に期待してます。
とても便利だよ〜!!と、
レポートしたかったのですが
正直なところ、まだ使いにくいなぁ、という感じです。
アプリでは文章の行間、文字の色・大きさが調整できないため
ブログ投稿を仕上げるのは難しいです。
下書きに使ってもいいかな、とは思うのですが
結局あとで行間を調整しないといけないので、かえって面倒で
まだまだ今の段階では、
Evernoteなど他のアプリで下書きして
パソコンで仕上げる方が手軽だなと感じています。
どんなものか?ご興味のある方は、
一度この記事をざっとご覧になってみてくださいね。
※ところで、この記事は
もう3回も書き直しています。
アプリは日々アップデートされていて、
問題のあったところがどんどん改善されているんです。
今後に期待できますね^^
※この記事は、 WordPressアプリ「バージョン11.0」の時点でのお話です。
(2017年11月現在)
ではアプリについて詳しくご紹介しますね。
WordPressのアプリはどんな感じ?
WordPressアプリで、
記事を投稿する画面はこんなふうになっています。
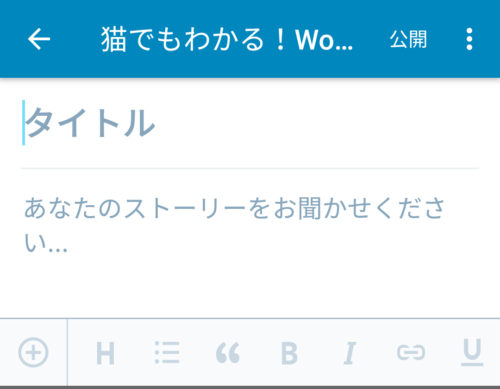
いつものWordPressの画面と全然違って、
シンプルで、ちょっとかわいらしくて
簡単に投稿できそうな感じがしますよね。
しかし、できることは限られています。
下のボタンをご覧ください。
(赤で数字を振ったところです)
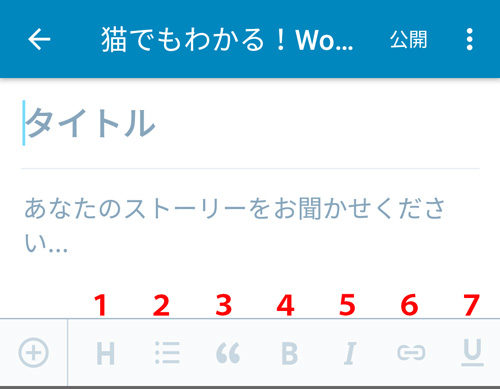
1 見出しを入れることができる
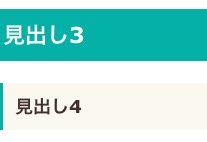
2 リストを入れることができる
- あいうえお
- かきくけこ
- さしすせそ
3 引用をいれることもできる
引用した文書のサンプルです。
選択したエリアを引用設定します。
4 太字にすることもできる
太字設定
5 斜体にすることもできる
斜体設定
6 リンクを入れることもできた
お問い合わせはこちら
7 アンダーラインを入れることもOK
アンダーライン
以上です。
文字を大きくしたり、色をつけたり、という編集ができないのです。
私は文字にメリハリをつけたいので、
文字を大きくしたり、色をつけたりは必須なんですが、
必要ない方には良いかもしれませんね^^
WordPressアプリはこんな方にオススメ
アプリをインストールするときの
Googleプレイストアの解説には、こんな風に書いてありました。
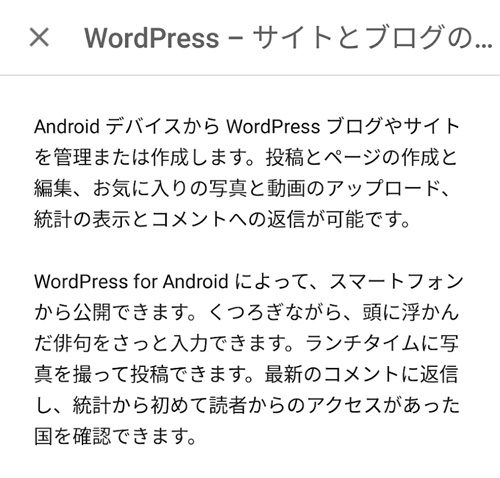
「くつろぎながら、
頭に浮かんだ俳句をさっと入力できます。」
俳句!?(笑)

俳句をさっと入力!?
いや、そんな習慣はないのですが・・・(笑)
「ランチタイムに
写真を撮って投稿できます」

ランチタイムの画像って・・
ブログっていうより、SNSですかね
どちらかというと、
ブログ記事をしっかり作成するというより
SNSっぽく、さらっと使いたい人向けなのかもしれませんね。
改善されたこと
【2018年7月】
・ステータス設定を変更しても、
次開いたら元どおりになってしまうのが治りました
【2018年10月】
ステータス設定が「公開」になっていると、投稿を保存すると
自動的に公開されてしまう強気設定が変更され、
あくまで下書きに保存してくれるようになりました。
それに伴い、アプリに保存されていた下書きで、
パソコンで仕上げた投稿が上書きされるという
トラブルも発生しなくなりました^^
本当に良かった(笑)
WordPressアプリのメリット
スマホから操作しやすい
日々、ブログで情報発信をしている方にとって
移動時間にスマホでブログが書けたら本当に便利ですよね。

アプリはとっても動作が速いので
気軽にTwitterに呟くみたいに
さっと投稿するには、
やっぱりアプリを使うのが一番早くて便利ですよ。
インターネットが途切れてもOK!
アプリならではの
素晴らしいメリットもありました。
スマホで書くということは
外出中・移動中が多いかと想定されます
電車だと、電波が途切れたり、安定しないこともありますね。
ブログの下書きをしている途中、
もしも急に電波が途切れたらどうなるでしょう??
最悪の場合、せっかく書いた記事が
保存できずに消えてしまうかも…??
その点、このWordPressアプリなら、
もし圏外になっても
下書きを保存してくれるんですよ♪
これはアプリならではの便利機能ですね。
・・・まぁ、EverNoteでもそうなんですけどね。
WordPressアプリのデメリット
私がこのアプリに期待する、改善してほしいポイントは
やっぱりこの2つです。
行間の調節ができない
アプリでは、ただ文字を打つだけしかできず、
文字の上下の隙間である、
「行間」の調整が全くできません。
行間が空いている例
あいうえお
かきくけこ
さしすせそ
行間を詰めている例
あいうえお
かきくけこ
さしすせそ
文章によって使い分けたいですよね。
これらは、パソコンから入力するときは
Enter = 広い改行
Shift+Enter = 狭い改行
と使い分けることができますが
アプリから文章を書くときは
そういったキーボード操作はもちろん一切できないので、
全部同じ行間になってしまうんです。
また、行間を詰めることもできなければ、
改行を続けて入れても、全く無視されてしまいます。
↓ ↓ ↓
何をしても
こんなふうに
大きめの等間隔に
改行された文章が
延々と続いていきます。
アプリで下書きしておくと、
こんな風に全部行間が開いた状態で保存されています。
後からパソコンで編集し直す時に
行間を直すのはかえって手間がかかりますね・・・。
そしてさらに
文字の装飾ができない
こんな風に
文字を大きくしたり
色をつけたりすることが
できません。
これさえできれば・・・と
願ってやみません。

もっと良くなって欲しいという 願いを込めて
筆を置かせていただきます。
(パソコンをとじる。)
以上、WordPressアプリの
使用上の注意でした。
次の更新に期待します^^
ーーー 2018年12月11日追記 ーーー
次の更新は、「リビジョン」機能でした。
気になるGutenberg対応は?
新しい記事にまとめました。
合わせてご覧ください^^