BackWPupは、無料で使えるWordPressのバックアッププラグインです。
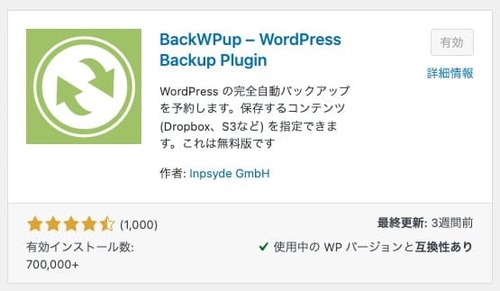
古くから愛用されている、知名度も人気もとても高いプラグインなんですよ。
| プラグイン名 | リリース時期 |
|---|---|
| BackWPup | 2010.6.23 |
| All-in-One WP Migration | 2013 |
| UpdraftPlus | 2017.3.31 |
BackWPupのメリットとデメリット
BackWPupの特徴は、「無料で自動バックアップ設定が細かく設定できる」のが大きなメリットです。その反面、「復元が難しい(or 有料オプションが必要)」というデメリットもあります。
この記事ではBackWPupを使いたい方のために、設定方法を解説していきますね。
他のプラグインと比べたい方はこちらの解説記事をご覧ください。
BackWPupの使い方
BackWPupを使うには、まず「何をどこにバックアップするか」を先に設定しておく必要があります。この設定を「ジョブ」といいます。
まずはジョブを設定していきましょう。
まずはジョブを設定するべし
BackWPupをインストールすると「BackWPup」というメニューが追加されます。
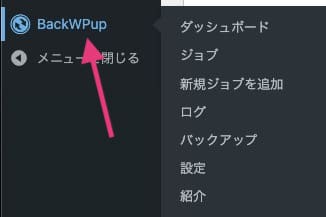
各メニューの説明は以下の通り。
| ダッシュボード | プラグインの説明や、解説動画(英語)があります |
| ジョブ | 登録したジョブの一覧です |
| 新規ジョブを追加 | ここからジョブが登録できます |
| ログ | バックアップの履歴・エラーが確認できます |
| バックアップ | バックアップデータがダウンロードできます |
| 設定 | ツールバーの表示やジョブ、ログなどの詳細設定が変更できます |
| 紹介 | BackWPupとプロ版の機能の紹介です |
さて、ジョブを登録していきましょう。
「新規ジョブを追加」を開くとこんな画面になります。
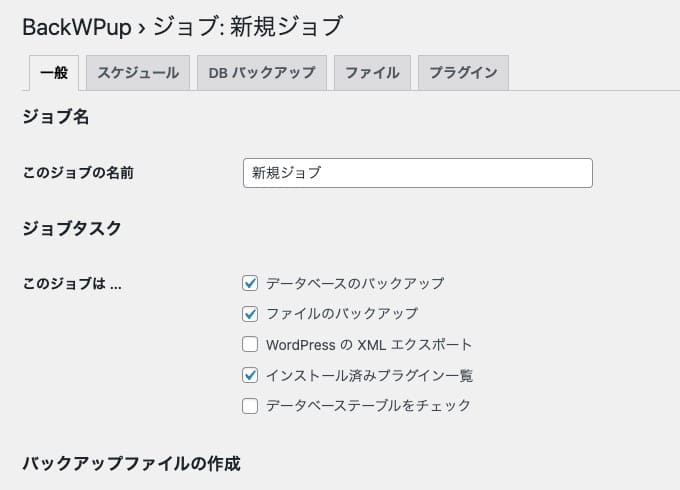
設定項目がたくさんありますが、内容はかんたんですよ。
ジョブ名を変える

はじめは「新規ジョブ」という名前になっています。この名前を変えましょう。
例えば週に1回バックアップを取るとしたら「Weekly Backup」などがわかりやすいと思います。
・ジョブタスク
次の「ジョブタスク」とは、以下の5種類から「何をバックアップするか」設定するところです。
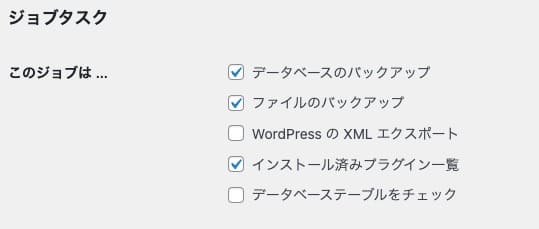
初めは画像のように「データベース」と「ファイル」と「インストール済みプラグイン一覧」の3つにチェックが入っています。このまま使っても構いません。
WordPressは「データベース」と「ファイル」でできているので、最低限上の2つにチェックを入れておけばOKです。
あと3つはお好みですね。私は全部なくてもいいと思っていますが(笑)興味がある方は以下の説明を読んで検討してみてください。
・WordPress の XML エクスポート
→WordPressの投稿内容を書き出したもの。データベースのバックアップと同じようなものです。バックアップに失敗した時のために必要と考える方もいますが、バックアップのバックアップ……という考え方はちょっとキリがないですよね。。テストでは39MBでした(※サイトの大きさにより変わります)。そんなに大きくないので、不安な方はこれも一緒にバックアップしておいてもかまいません。
・インストール済みプラグイン一覧
→名前の通り入っているプラグインと、有効プラグインの名前が一覧表になったテキストです。これも別に必要ないんですが、サイトを引っ越しする際などビフォーアフターをチェックした時にはとても便利。テキストだけなので3KB程度ととても小さいです。以下のようなテキストが生成されます。
------------------------------------------------------------
Plugin list generated with BackWPup version: 4.0.0
http://backwpup.com
Blog Name: 猫でもわかるWordPress
Blog URL: https://wp-firststep.com
Generated on: 2022-12-11 03:02.24
------------------------------------------------------------
すべてのプラグインの情報:
------------------------------
All in One SEO (v.4.2.8) 作者: All in One SEO Team
https://aioseo.com/
BackWPup (v.4.0.0) 作者: Inpsyde GmbH
http://backwpup.com
Broken Link Checker (v.1.11.21) 作者: WPMU DEV
https://wordpress.org/plugins/broken-link-checker/
Category Order and Taxonomy Terms Order (v.1.7.4) 作者: Nsp-Code
http://www.nsp-code.com
Contact Form 7 (v.5.6.4) 作者: Takayuki Miyoshi
https://contactform7.com/
・
・
・・データベーステーブルをチェック
→データベースにエラーがないかチェックし、トラブルがあれば修復してくれるという機能です。そんなに毎回チェックする必要はないと思いますが、これもすぐ終わるのでほぼ影響はありません。気になる方はチェックを入れておいてもいいでしょう。
さて次は「アーカイブ名」です。
アーカイブ名はそのままで
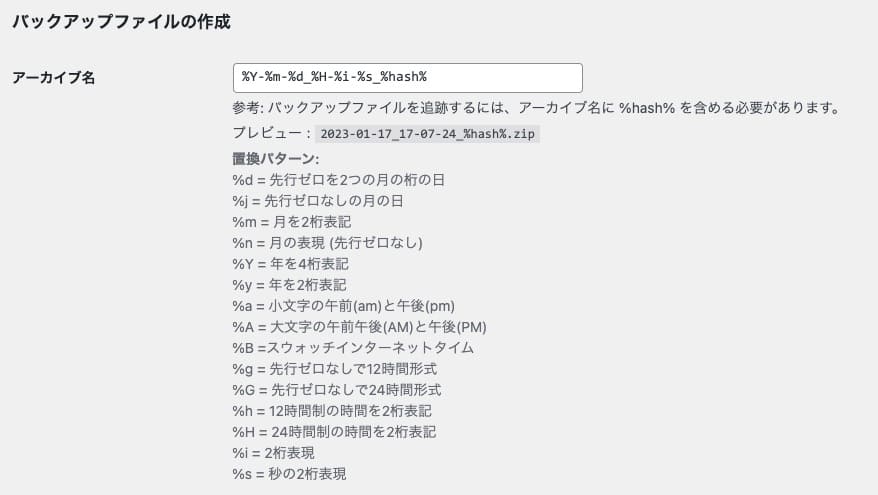
バックアップデータの名前を変更するところです。でも特に変える必要はないので、初期設定のままでOKですよ。以下のようなファイル名になります。
例)
2022-12-11_03-02-16_(ランダムな英数).zip
アーカイブ形式を選ぶ
ここではバックアップファイルの圧縮形式が「Zip」「Tar」「Tar GZip」の3種類から選べます。
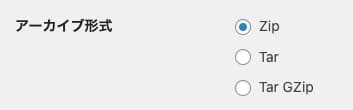
それぞれの違いはこんなかんじ。
Zip …… 圧縮フォーマット。Windowsでよく使われる。
Tar …… 圧縮はせずまとめるだけ。Linuxでよく使われていたらしい。
Tar Gzip …… Tarを圧縮したもの。
昔は自分のパソコンに合った形式を選べばいいと教わりましたが、今はどのパソコンでも(アプリとか入れれば)どれでも使えるので、効率の良いものにしたいですね。
実際にどれくらいかかるかテストしてみました。
| Zip | 824.72MB | 114秒 |
| tar | 1.10GB | 27秒 |
| tar.gz | 824.62MB | 74秒 |
Zipは時間がかかりますね。
Tarは早いけど、圧縮しないだけあってデータサイズが大きくなりました。
保存するスペースが十分にあるならtarも良いけど、圧縮もできて遅すぎないtar.gzがよさそうですね。
テストではTarとtar.gzに警告が出てしまいました。原因は画像ファイルの名前が日本語だったために「名前が長すぎて正しく保存できない」とのこと。もし、同じように画像ファイルを日本語で保存している方でエラーが出た場合はZipを選んだ方がよさそうです。
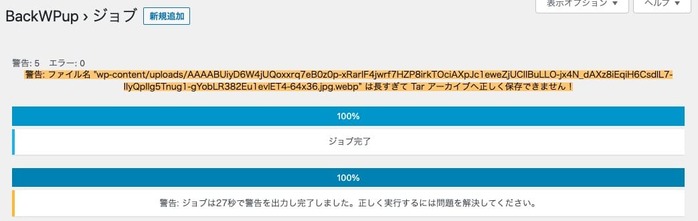
さて次は、データをどこに保存するか設定していきましょう。
ジョブの宛先(保存先)を設定
バックアップしたデータをどこに保存するか、宛先を設定します。
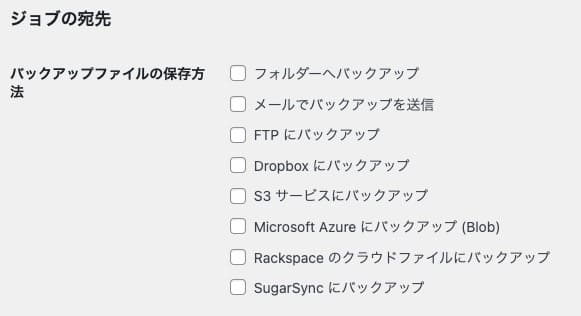
宛先はいろいろ選べますが、Dropboxなどのクラウドストレージに保存するのが一番おすすめです。他は、以下のような理由であまりおすすめしていません。
| フォルダーへバックアップ | WordPress内の別フォルダに保存する方法です。しかし、バックアップを同じ場所に保存するのはセキュリティ上あまりおすすめできません。 |
| メールでバックアップを送信 | データをメールに添付して送信する方法です。しかしバックアップデータはとても大きいのでメールに添付できるサイズを軽く超えてしまいがち。実際には、メール添付できるのはXMLエクスポートやプラグイン一覧などのごく軽いもののみだけですね。 |
| FTPへバックアップ | FTPでサーバーへアップロードする方法です。よさそうですがWordPressと同じサーバーではフォルダー同様にセキュリティ上おすすめできません。WordPressと別のサーバーならアリですが、普通そんなにいくつもサーバー借りないですよね。 |
BackWPupではAmazon S3、Microsoft Asureなど他のクラウドもいろいろ使えますが、個人が使うならやっぱりDropboxが無料で手軽ですよ。
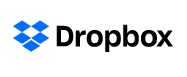
Dropboxは2GBまで無料で利用でき、紹介があればプラス500MBボーナスがもらえて2.5GBになります。紹介してくれる人が見つからない方はよかったら私の紹介でこちらからご登録ください。
作ったばかりのWordPressならバックアップデータは80MB〜300MBくらいになるかと思います。Dropboxが2.5GBあれば過去5回分は軽く保存しておけますよね。
しかし、投稿が増えるとバックアップデータはどんどん大きくなります。たとえば、このブログは200記事超で1GB弱です。この場合、バックアップを保存できるのは2件までになりますね。
さらに綺麗な大きな画像をたくさん使いたい方はデータが大きくなるのも早いです。そういう方は、ゆくゆくは無料分では足りなくなる可能性があることもご承知おきください。
ログファイルも設定はそのままで
さて次は「ログファイル」です。
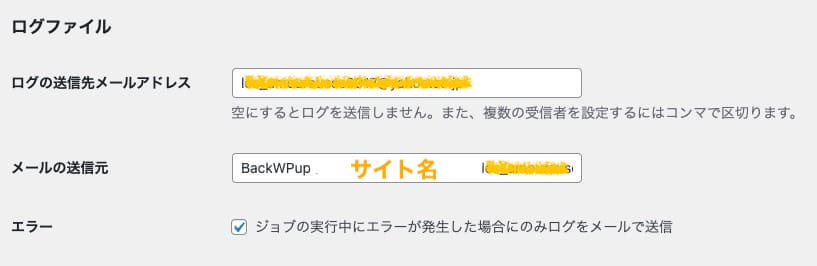
ログファイルとはバックアップを実行した時の記録です。
いつ何が起こったか、以下のように細かく記録されています。わけわからんけど。
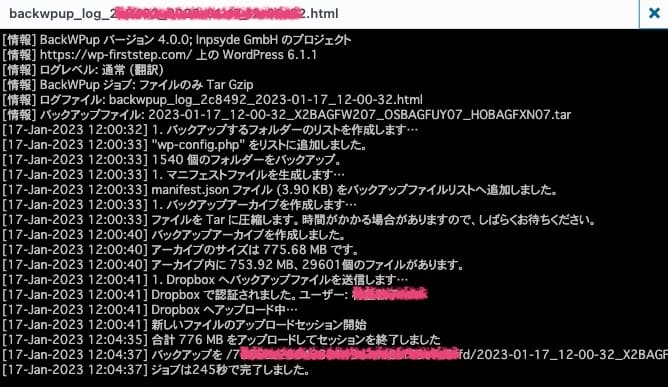
ログをメールでお知らせするかどうかの設定と、送信先のメールアドレスと、送信元の表記・アドレスが変更できます。
はじめはエラーが起きた時だけお知らせする設定になっているので、そのまま変更せず使用してOKです。
WordPressに登録したメールアドレスが自動的に入っているので、他のアドレスがよければ書き換えてください。
スケジュールを週1深夜に設定
次は、バックアップをいつ実行するかのスケジュール設定です。
「一般」の隣の「スケジュール」を開いてください。
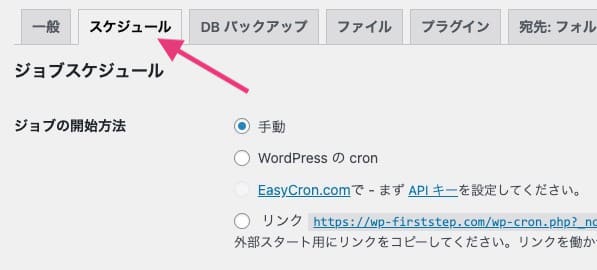
ジョブの開始方法を「手動」から「WordPressのcron」に変えると設定が表示されます。
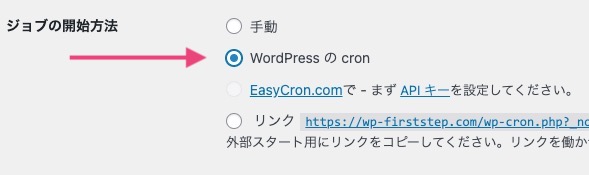
初めて開くと、「毎日:夜中3時」にチェックが入っています。
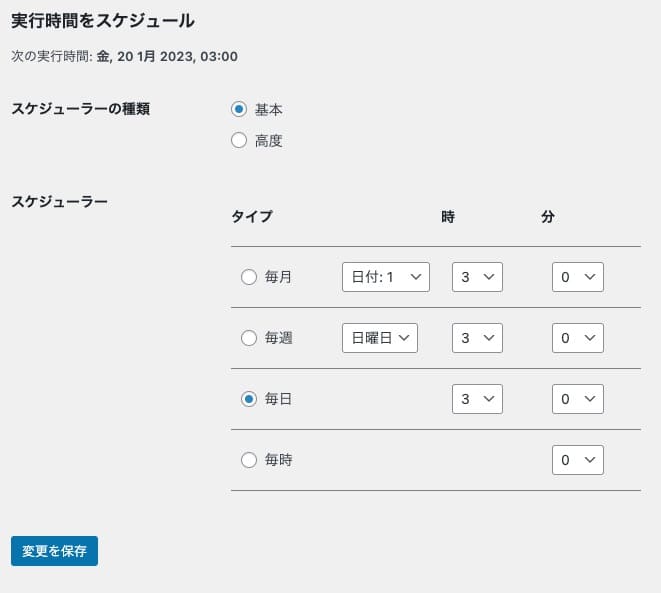
これを希望の日時に変更しましょう。
「毎週」・「火曜〜木曜のどれか」・「2時〜5時の間の中途半端な時間」(※ 3:00前後は避ける)に設定するのがおすすめです。
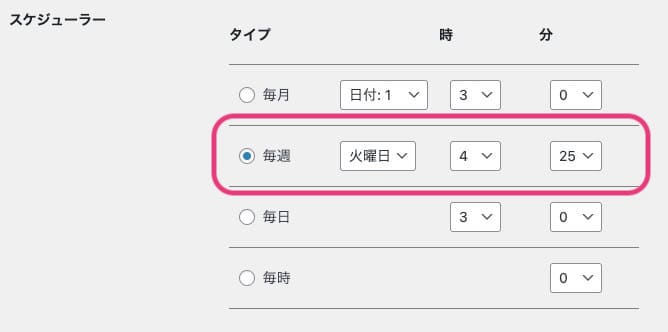
| タイプ | 毎日、毎週などバックアップの頻度を設定します。おすすめは週に1回です。 毎日投稿するのでもっとまめにバックアップしたい方は、データベースだけのジョブを作ってそちらを毎日に設定すると良いですよ。 |
| 時・分 | バックアップの実行時間には「アクセスの少ない時間帯」を設定するのがポイント。一般的には火曜〜木曜の夜中2時から早朝5時くらいの間です。初期設定が3時になっているんですが、このまま使う人が多くて3時にサーバーに負担がかかっているんだとか。3時前後は避けて、2時や4時の25分とか中途半端な時間を設定しておきましょう。 |
Dropboxを認証する
ではDropboxを設定しましょう。
「ジョブの宛先」で「Dropbox」にチェックを入れると「宛先:Dropbox」タブが表示されます。
ここの「Dropbox のアプリ認証コードを取得」をクリックしてください。
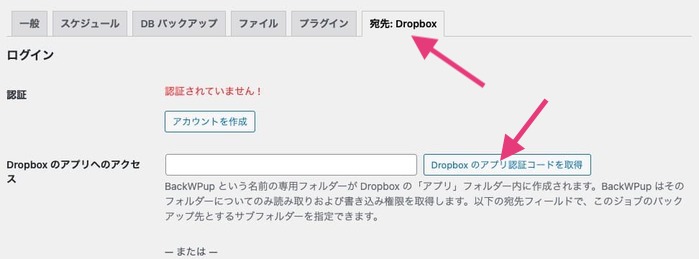
以下のようなページが開き、Dropboxにアクセスしてよいか聞いてくるので「許可」を押してください。
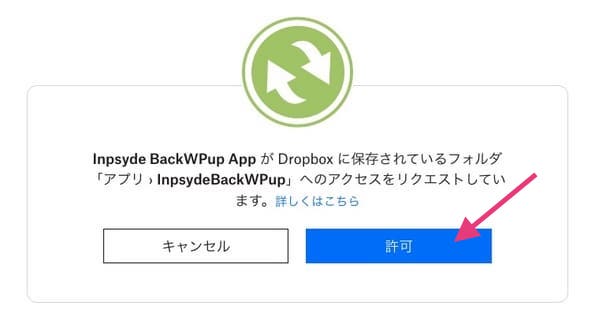
するとコードが表示されます。これをコピーしてください。
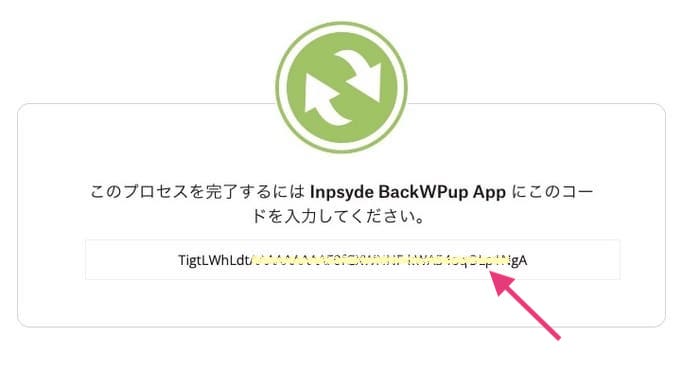
BackWPupの画面に戻り、「Dropboxアプリへのアクセス」欄に貼り付けます。
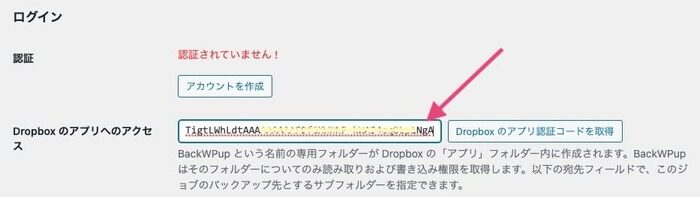
保存先フォルダー名も変えよう
続いて、その下に「保存先フォルダー」という欄があります。
初期設定では以下のような長〜い英数の羅列が入力されています。
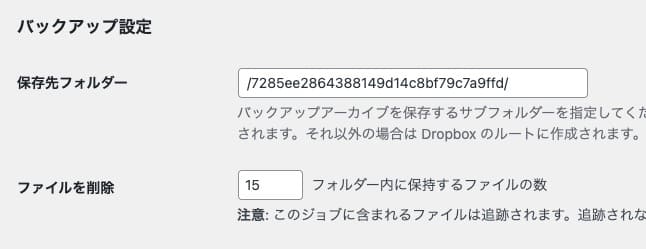
これはDropboxの中に作るフォルダー名なんですよ。
このまま放っておくと、フォルダ名がこんなふう(↓)になってしまいます(笑)
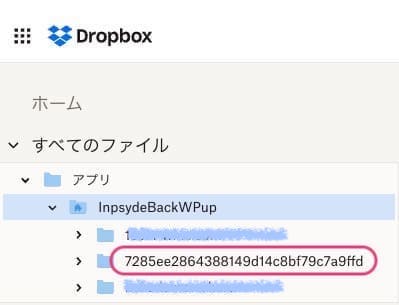
別にこれでも使うのに問題はないですが(笑)、ここはサイト名などに変更しておくのがおすすめです。
ファイル削除は5つほど
次は「ファイルを削除する数」です。初期設定では15になっています。
これは、Dropboxにバックアップデータを「15個まで」ストックしておくという意味です。
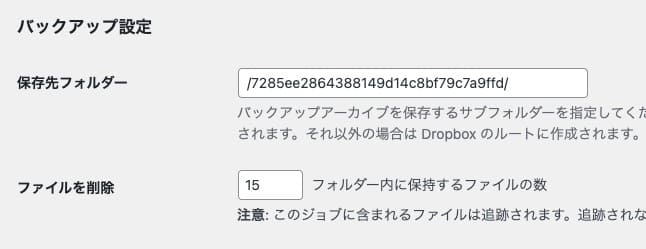
16個目がバックアップされたら1個目が消えて、順次入れ替わっていくという意味です。
バックアップデータは、1つだけではなくできれば過去1ヶ月分くらい保存しておくのがおすすめです。
たとえば週1なら「5」つも残しておけば十分ですよ。
最後に左下の「変更を保存」を押します。認証が緑色の「認証済み!」になればOKです。
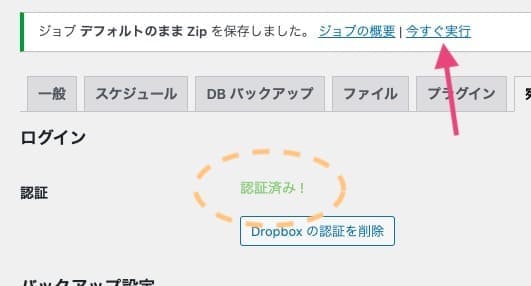
この時、上の方に「今すぐ実行」というリンクが出ます。初めての方はすぐにここからバックアップしておきましょう。
これで設定は完了です、お疲れ様でした!
復元方法も確認しておこう
それでは、無事にバックアップ設定ができたので、いざという時はどう操作したらいいのかをご説明していきますね。
要は、バックアップしたデータで上書きする操作になります。
この操作、初めてみると難しくてびっくりするかもしれません。
操作をまちがえて必要なファイルを消しちゃったり、なんてトラブルもありえます。操作に自信のない方はテストサイトで練習しておきたいところ。
まずは、自分にできそうかどうかを以下を読んで考えてみてください。無理せずに、困ったら誰かに頼もうと割り切ることも必要かもしれません。
Dropboxからダウンロードする
バックアップデータはDropboxに入っています。
ログインして確認してみましょう。
www.dropbox.com/login
図のように「アプリ」というフォルダができているばず。
この「アプリ」<「InpsydeBackWPup」の中に、先ほど設定した名前のフォルダがあります。
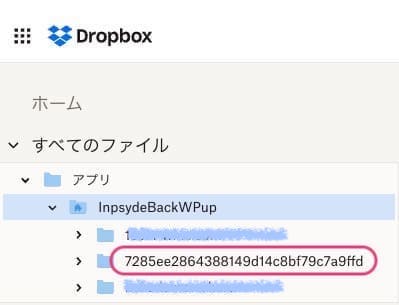
バックアップデータはこの中に入っています。開いてみてください。
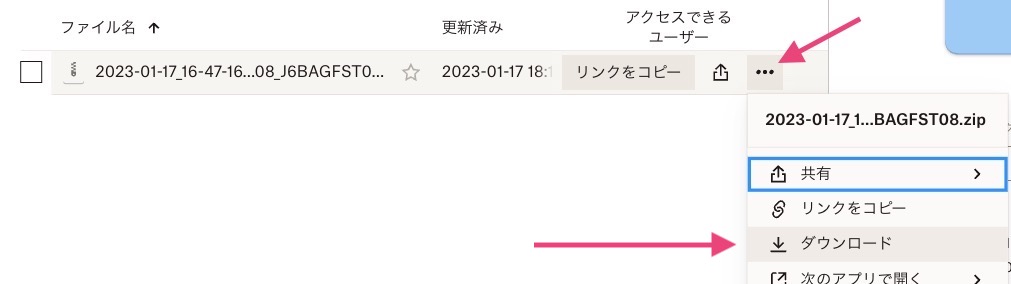
画像のようなデータが入っていると思います。
マウスを合わせると右端に3点リーダ(•••)が出ます。
さらに3点リーダにマウスを合わせるとメニューが展開されます。
「ダウンロード」がでますので、ここからデータをダウンロードして解凍して下さい。
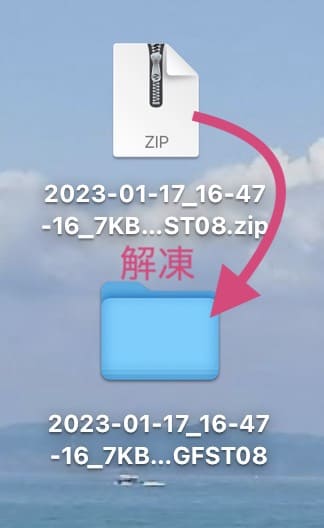
データの中身はこんな感じ
解凍したフォルダの中身はこうなっています。
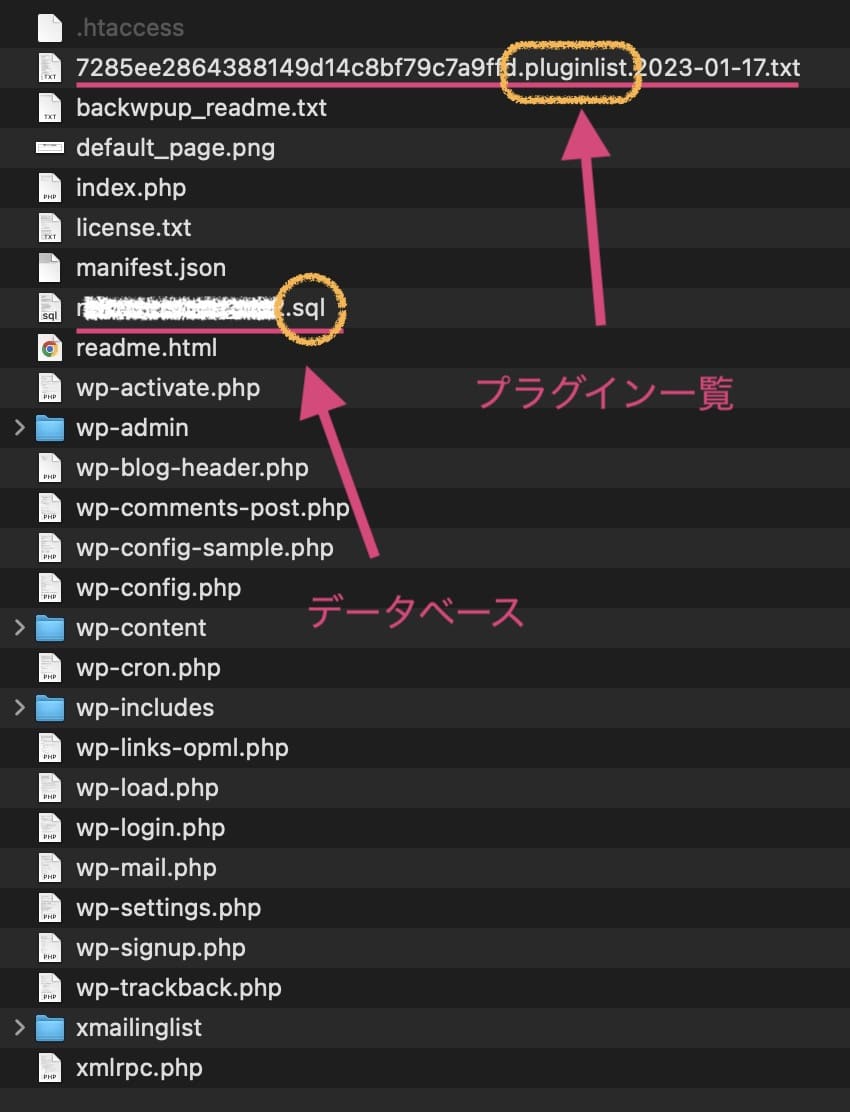
・プラグイン一覧
長いファイル名で中に「pluginlist」と入っているテキストファイル(.txt)が先ほどちょっとご紹介した「プラグイン一覧」です。これは復元には使いませんので一覧を見たい方だけどうぞ。
・データベース
ファイル名の拡張子が「.sql」になっているもの。これがデータベースです。
名前はWordPressインストール時に設定したデータベース名が入っています。
これを、サーバーの「phpMyAdmin」というツールで読み込みます。
・ファイル
それ以外のファイルが、WordPressを構成するファイルです。
「コア」と呼ばれるWordPressの基本機能や、テーマ、プラグイン、自分でアップロードした画像データなどがここに含まれます。
これらは、「FTPソフト」を使ってアップロードします。
phpMyAdmin
まずデータベースの方から説明しますね。
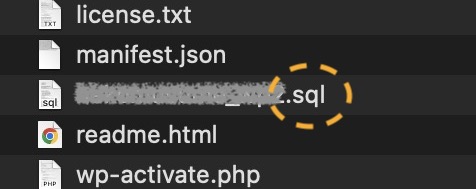
このデータはパソコンでそのまま開けません。サーバーにある「phpMyAdmin」で読み込みます。
phpMyAdminは、レンタルサーバーの管理画面から使用できます。
エックスサーバーの場合、サーバーパネルの「データベース」に「phpMyAdmin」があります。
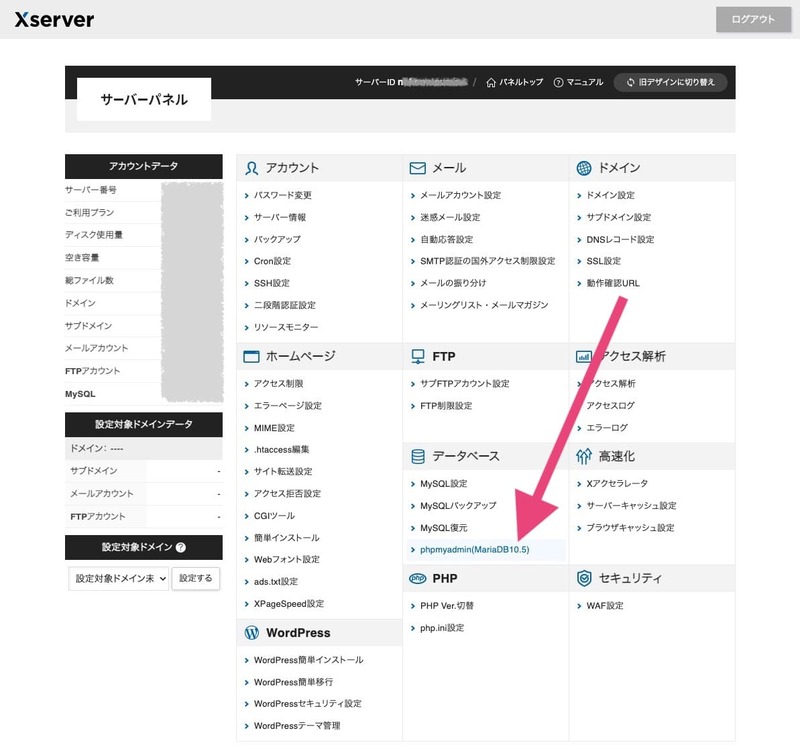
シンレンタルサーバーは↑とほぼ同じ画面です。
他のサーバーは以下のマニュアルをご参照ください。
・ロリポップ!…… phpMyAdminの表示
https://lolipop.jp/manual/startup/move-wordpress/#p-move-wordpress05
・ConohaWING …… phpMyAdminへのログイン方法
https://support.conoha.jp/w/phpmyadmin/?btn_id=w-createdatabase-sidebar_w-phpmyadmin
「phpMyAdmin」をクリックするとこんなログイン画面が出ると思います。
ここはデータベースのユーザー名とパスワードを入力します。
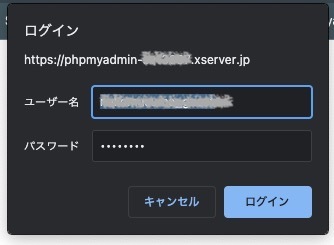
ログインID・PWの確認方法
これ、WordPressのログインIDとパスワードとは異なるのでご注意くださいね。
わからない時は、バックアップファイルから確認できるのでそちらを見てみましょう。
さきほどのファイルの中から、「wp-config.php」を探してください。
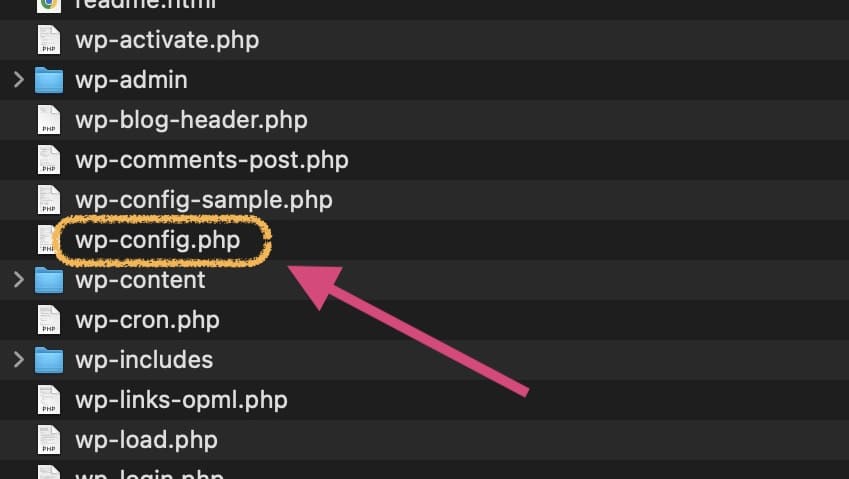
このファイルの32行目あたりに、「データベースのユーザー名」と「データベースのパスワード」があります。
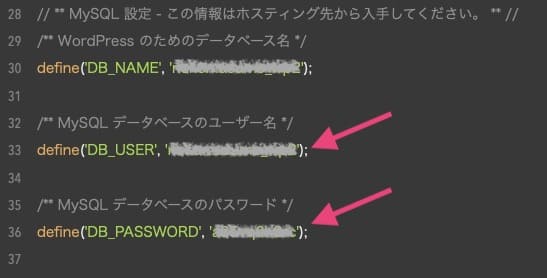
これを入力すればphpMyAdminにログインできますよ!
さて、無事にログインできるとこんな画面になります。
画面上部にある「インポート」を開いてください。
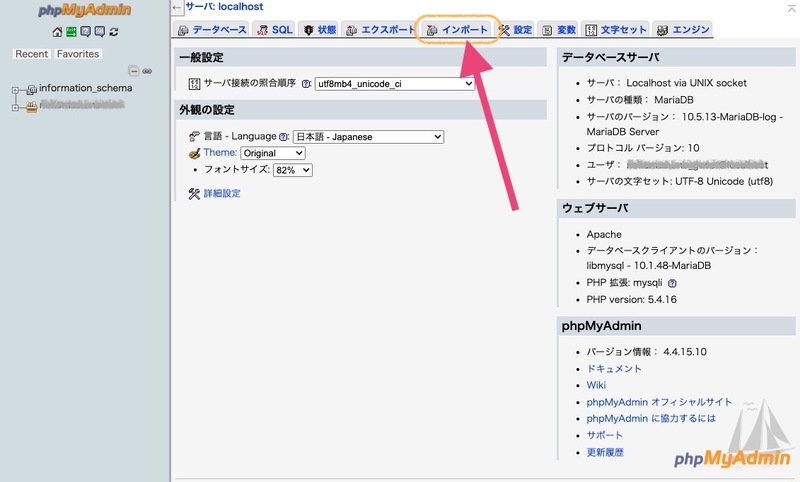
続いて、「ファイルを選択」を押して、先程ダウンロードしておいたバックアップデータの中のデータベースファイルを選択します。
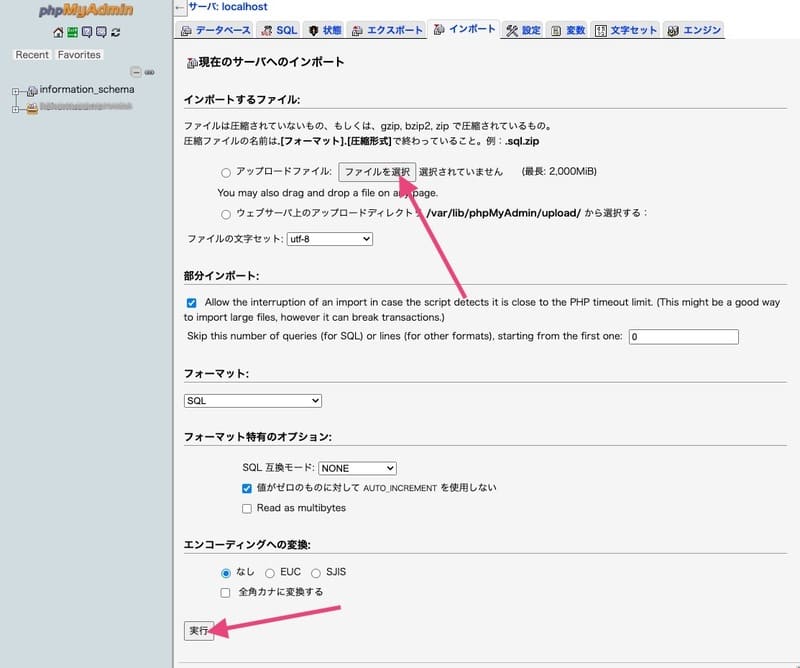
あとは左下の「実行」を押せば、現在のWordPressのデータベースが、バックアップしたデータベースで上書きされます。
データベースを復元して変わるのは、「投稿内容」や「ユーザー情報」などです。これで投稿内容が、バックアップ時のものにもどっているはずです。
他の、テーマやプラグインなどを復元したい時は、次の「ファイル」の上書きをしてください。
FTPソフト
続いて、ファイルを上書きするには「FTPソフト」を使います。
FTPソフトは色々な種類がありますよ。パソコンには入ってないので別途インストールする必要があります。ちなみに私は主にCyberduckを使っています。
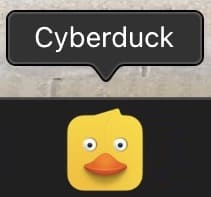
FTPソフトの設定とログイン方法については、エックスサーバーのマニュアルが詳しいのでこちらをご参照ください。
・エックスサーバー FTPソフトの設定
https://www.xserver.ne.jp/manual/man_ftp_setting.php
※ 左側のメニュー欄から各種FTPソフトの設定方法へ移動してください。
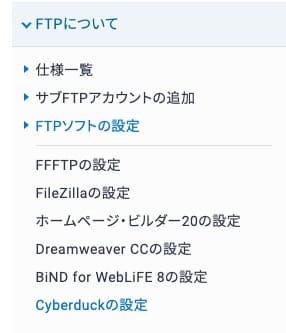
さて、無事にFTPソフトでサーバーにログインできたらこんな画面になります。(※エックスサーバーの場合)
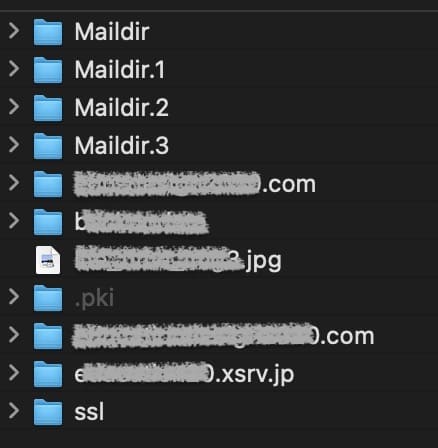
ご自身のサイトのドメインの名前のフォルダを開いてください。(画像では塗りつぶしちゃってます)
すると、次は以下のような構成になります。
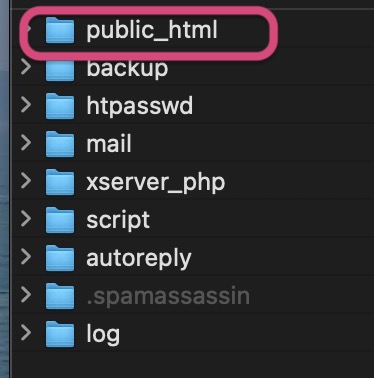
この「public_html」を開いてみてください。
するとバックアップと同じような、WordPressの構成ファイルが見つかります。
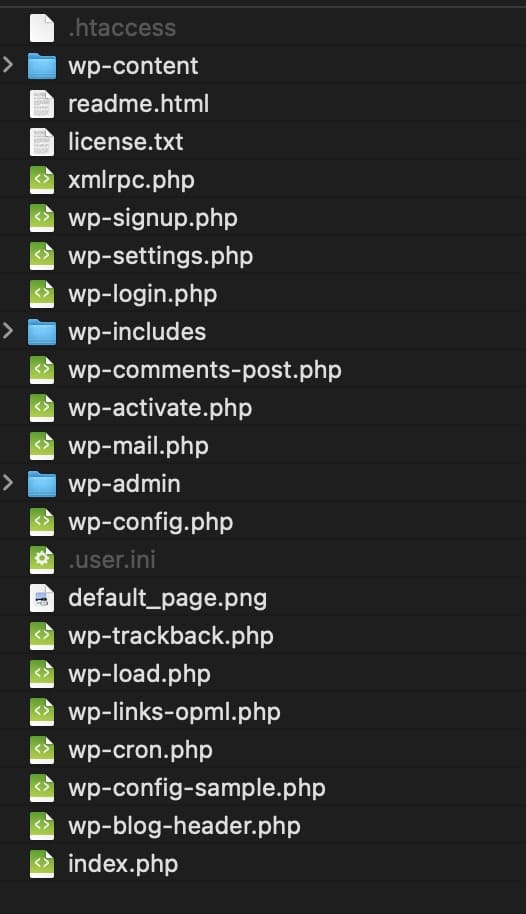
これが現在のWordPressのファイルです。
ここのファイルをバックアップしたファイルをアップロード(上書き)すれば、テーマ、プラグインなどがバックアップ時のデータに復元できるというわけです。
ファイルは数も多くてデータがかなり重たいです。全部上書きするのは結構大変。パソコンやインターネットの速度状況によっては、途中で止まってしまうかもしれません。
この方法で復元する時は、できれば「何を復元したいのか?」を確認して、目的のテーマ、プラグインだけなど必要なファイルだけを上書きすると効率的ですよ。
復元の方法は以上になります。
BackWPupの使い方:まとめ
……いかがでしょうか、バックアップは無料でいろいろできるのはいいけど、復元がちょっとめんどくさいですよね。
この復元方法は、トラブルがあったテーマ、プラグインのファイル1つだけを前のバージョンに戻したい時などに使います。自分で管理できるようになりたい人は、ぜひマスターしておきたいところ。
とても無理だなぁと思う方の選択肢は4つです。
- 「BackWPup」の有料版を使う
- 「UpdraftPlus」を使う ※
- 「All-in-One WP Migration」を使う※
- 復元が必要になった時は誰かに頼むと割り切る
※ 他のプラグインにもデメリットがありますので、詳しくは以下の比較記事を参考にしてください。

大変ですが、バックアップは大切なので時間を作って取り組んでくださいね!
この記事は2023年1月28日に書きました。
執筆時のWordPressのバージョン:6.1.1
使用テーマ:Nishiki Pro バージョン: 1.0.310
紹介プラグイン:BackWPup バージョン4.0.0
バージョンが異なる場合は表示・動作など異なる可能性がありますことをご了承ください。
