ブログを書き終わったら・・・
すぐに公開!したいところですが
より、たくさんの方に
見てもらいやすくするための工夫がたくさんあります。
はじめから全部やろうとすると大変ですが
慣れてきたら少しずつ、チャレンジしてみてくださいね。
アイキャッチ画像
投稿画面の右下に、「アイキャッチ画像」
という欄があります。
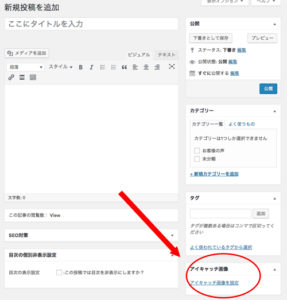
ここに画像を設定しておくと、
ブログ記事一覧や、
Facebookで投稿した時に、見栄えが良くなります。
できれば文字など入れられると尚可!ですが
イメージ画像だけでも、あるとないとでは
大きく異なりますのでぜひ挑戦してください。
そのブログを読んだら、どんな結果が得られるのか?
イメージできる画像が良いですね。
アイキャッチ画像を作ってみたい方はこちらもどうぞ
※Androidスマートフォンを例にしています。
iPhoneにも同様のアプリがありますが、画面が異なります。
抜粋(ばっすい)
抜粋、とはアイキャッチ画像と一緒に
ブログ記事を紹介する文章のことです。
抜粋を設定していないと、自動的に
ブログの冒頭の文章が表示されるようになり、
パッと見た時に、ブログにどんなことが書いてあるかは
伝わりづらくなってしまいます。
抜粋がない例

ブログ本文がそのまま始まり、長いので「…」で切れてしまいます。
抜粋がある例
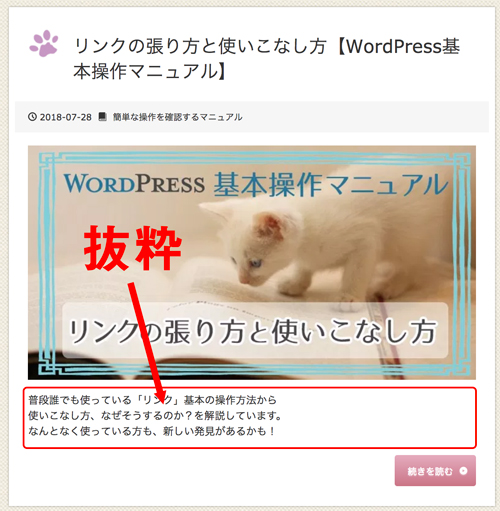
どんな方に向けて書いているのか、読んだらどんなメリットがあるのか
アイキャッチ用の文章を用意できます。
抜粋の入れ方
抜粋の入力欄は、ブログ投稿画面の下の方にあります。
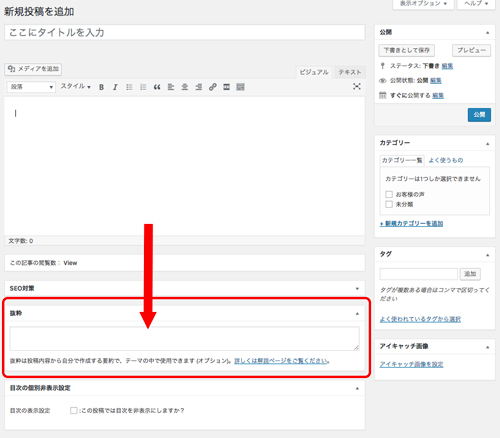
ここに入力するだけでOKなのですが、
「抜粋」は初めて使う時は表示されていないことがあります。
「抜粋」欄がなかったら、まずこの設定をお願いします。
1)画面右上の「表示オプション」をクリックします。

2)左上の「抜粋」にチェックをつけてください。
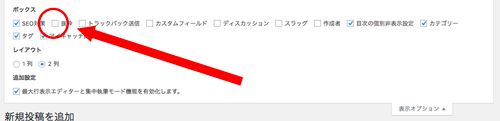
するとすぐに「抜粋」欄が表示されます。
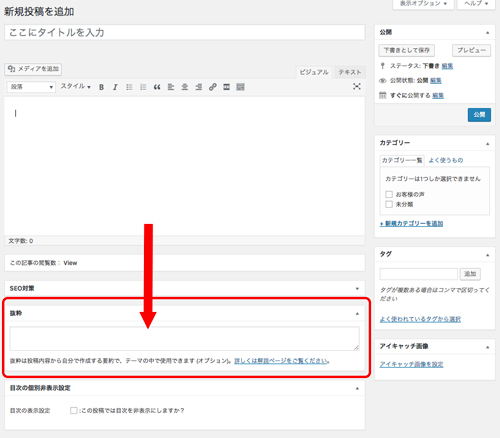
抜粋については以上です。
カテゴリー・タグ
カテゴリーというのは、
そのブログにどんな記事が書いてあるか
ジャンル分けする機能です。
私のブログでいうと、
右下にこんな風にカテゴリーを
表示させています。
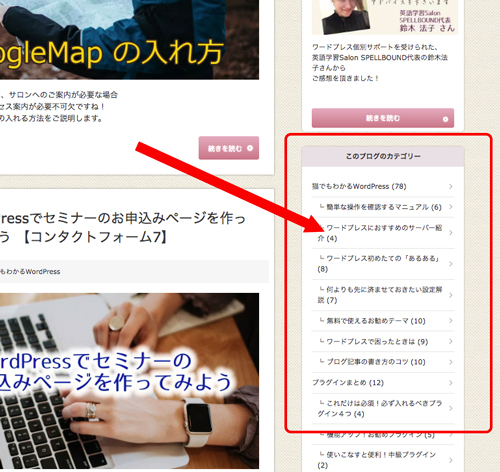
アメブロになれている方は、「テーマ」というと
わかりやすいと思います。
どんどん記事が増えていくと、
このブログにはどんな記事があるのか、一目でわかりますので
ぜひ設定しておいてください。
あらかじめ、カテゴリーをまとめて登録しておいても
かまいませんし、
ブログを書きながら、都度追加することもできます。
カテゴリーは、【親子関係】が作れます。
親カテゴリーが 「お客様の声」
子カテゴリーが 「レクチャーのご感想」「個別相談のご感想」のように
階層構造にすることもできます。
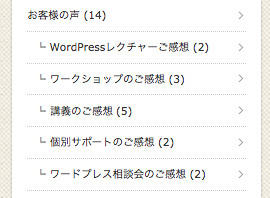
カテゴリーをあらかじめ作る方法
メニューの「投稿」の中に「カテゴリー」があります。
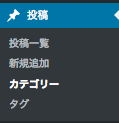
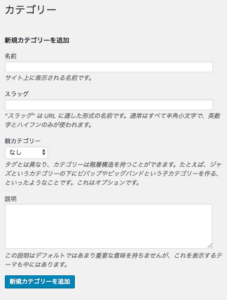
こちらに追加したいカテゴリーの名前を入力して
「新規カテゴリーを追加」を押すと保存されます。
スラッグ
スラッグ、というのは
カテゴリーのアドレス表示を変更するところです。
「設定」の「パーマリンク設定」が「基本」になっている方は
自動的に数字が入るので、スラッグは何もしなくても大丈夫です。
【設定の確認方法】

↓ ↓
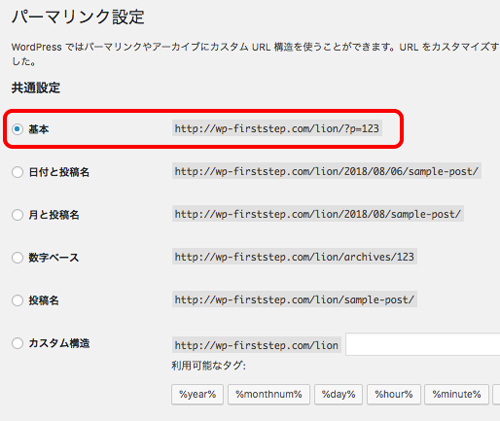
基本になっていればスラッグは不要です。
ここの設定を「基本」以外にされている方は
カテゴリーを表示したときに
アドレスがこのようになります。
【表示例】
![]()
日本語のままでも問題はないのですが、
Facebookなどにシェアする場合、
日本語だと文字化けする可能性があります。
カテゴリーをシェアすることも少ないと思いますが、
英数に整えたい方は、こちらの「スラッグ」に
英数半角でカテゴリー名を入力してください。
【スラッグ入力例】
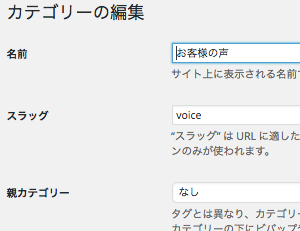
親カテゴリー
親子関係にしたい時は、
新しく作ったカテゴリーを、どのカテゴリーに下につけるか?
(親をどれにするか?)選択します。
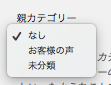
そのため、親カテゴリーは先に作っておく必要があります。
ブログを投稿しながらカテゴリーを作る方法
新しい記事を書いたら、新しいカテゴリーが
できることもありますよね。
そんな時は、投稿画面からそのまま
カテゴリーを追加することができます。
投稿画面右側の
「カテゴリー」欄から
「新規カテゴリーを追加」を押してください。

すると、カテゴリー名の入力欄と
親カテゴリー選択メニューが出てきます。
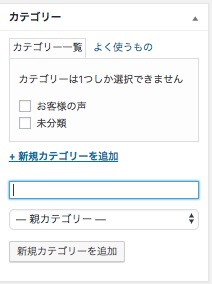
「カテゴリー」は1つの記事に1つが基本です。
(テーマによっては1つしかつけられないものもあります)
タグをあらかじめ作る方法
タグも、カテゴリー同様に
まとめて登録することができます。
メニューの「投稿」から「タグ」を開きます。

すると、「新規タグを追加」が出てきます。
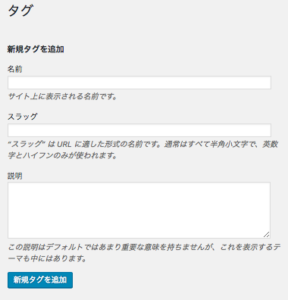
カテゴリーと同様に、名前を入力し
「新規タグを追加」を繰り返すとどんどんタグが増やせます。
タグにも「スラッグ」がありますが、
タグをSNSでシェアするケースは考えにくいため
日本語のままでも大丈夫です。
ブログを投稿しながらタグを作る方法
ブログ投稿画面右下に
タグの入力欄があります。
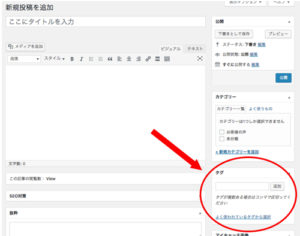
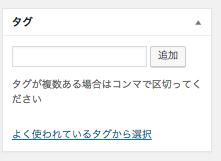
タグ名を入力して、追加していく
シンプルな操作です。
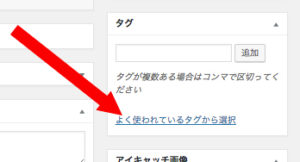
「よく使われているタグから選択」を
クリックすると、
今までに使ったタグが開き
選択できるようになります。
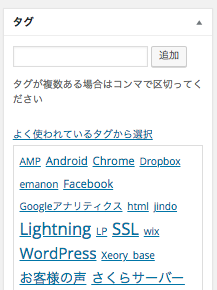
この時、すでにあるタグ名を
入力しても2つに増えることはないので
見つからなければ入力してしまって大丈夫ですよ。
公開前にひと手間、いや3手間ありますが、
せっかく書いたブログを、より多くの人に
お届けするための工夫ポイントです。
少しづつチャレンジしてみてください。