※ この記事には広告が含まれています

WordPressを始めたいけど、使いこなせるかなぁ……。
とりあえず無料で試すことってできる?

できますよー
「WordPressを始めてみたいけど、いきなりお金を払ってサーバー契約するのはちょっと不安……」
そんなふうに感じている方は多いと思います。
そんな方に朗報です!
はじめからサーバーの契約をしなくても、実は無料でお試し・練習できる方法がありますよ。
無料ではじめられるので、迷っている方はぜひトライしてみてくださいね!
以下の3つの方法があります。
- ① 自分のパソコンにWordPressをインストールする(ちょっと難しい)
- ② WordPressの無料ブログを使う(機能が少ない)
- ③ 有料サーバーの無料お試し期間を使う(期間限定だけど、おすすめ)
①は、WordPressを自分のパソコンに入れるという方法です。
ちょっと難しいので、あまり初心者向きではありません。
手軽さでいえば、②のような無料サービスを利用するのが一番!。すぐにWordPressが利用できます。
無料版は制限が多く、十分にお試しできないというデメリットも。
なのでおすすめは、③の「無料お試し期間」を利用することです!
レンタルサーバーの無料お試し期間を賢く利用して!
レンタルサーバーはお金がかかるので……とお考えになると思いますが、実は無料試用期間があるんです。
お支払い方法を登録しなければ、料金が発生することなく終了できます。
レンタルサーバーはたくさんありますが、以下の3つから選ぶと失敗がないですよ。
無料で始められるので、ぜひ一度は試してみてくださいね。
| エックスサーバー | シンレンタルサーバー | ロリポップ! |
|---|---|---|
| 1カ月:− 3カ月:¥1,320 3年:¥990 ※ スタンダード | 1カ月: − 3カ月:¥990 3年:¥539 | 1カ月:¥1,430 3カ月:¥1,320 3年:¥550 ※ ハイスピードプラン |
私が初めて借りたときは、「エックスサーバーがいい」という声を振り切って、ここには書いていない500円くらいの安いサーバーにしました(笑)
ほんと、設定とか色々大変でしたが……とても勉強になりました……。
私がもし、今から個人でWordPressを始めるなら、シンレンタルサーバーを3年まとめ払いにして¥539/月で使うと思います。私の頃はシンレンタルサーバーはなかったんですよね。
仕事で使うならハイスペックなエックスサーバー一択ですが、そこまで大規模なサイトを複数作る予定がないならシンレンタルサーバー、ロリポップ(ハイスピードプラン)でもまったく遜色ありません。安心してお使いください!
※ キャンペーンでもっとお得になることも多いです!
WordPressを無料で試す方法
さて、まずお勧めから話してしまいましたが、他にも無料でWordPressを使う方法があります。
それぞれ詳しくご説明しますね。
- ① 自分のパソコンにWordPressをインストールする(難しい)
- ② WordPressの無料ブログを使う(機能が少ない)
- ③ 有料サーバーの無料お試し期間を使う(おすすめ)
メリット・デメリットはこんな感じです。
| メリット | デメリット | |
|---|---|---|
| ① サーバーを使わず、自分のパソコンにWordPressをインストールして使う | ネットに公開しないので、他の誰にも見られない。全ての機能も無料で使える。ネットを使わないので動作もとても早い。 | 設定が難しい いざ公開する時大変 |
| ② WordPress.comなどの無料ブログに登録して使う。 | 設定なしで、登録するだけですぐに始められる。 | 無料のままではテーマやプラグインなど使える機能が少ない。広告が入る。(有料プランで解決) |
| ③ レンタルサーバーの無料お試しサービスを使う | 比較的簡単にWordPressをセットアップできる。気に入ればそのまま運用できる。いらなければほっとけば消える。 | 申込やセットアップの手間がかかる |
①の「自分のパソコンにWordPressを入れる」は、プロが自分のパソコンで開発するときのやり方で、ちょっと難しいです。初心者さんにはあまりおすすめできません。面倒なので私もあまりやりません(笑)
②は、アメブロみたいに登録するだけで使えるオンラインサービスです。簡単な反面、無料でできる範囲は簡易的です。カスタマイズしようと思ったら有料オプションが必要なので、試しに使ってみようとしても、できないことばかりでがっかりするかも……。 (機能がなくてもいいので、ずーっと無料でブログだけとりあえず書ければいい方にはおすすめ)
③その点、レンタルサーバーなら全部の機能が使えます。「WordPress簡単インストール」機能があるので、画面に沿って進めば設定も難しくないですよ。とりあえず無料で試して、「よし!これならいける!本格的に続けよう」と思ったら、お金を払ってそのまま使えばいいだけです。やっぱりやめたい時は、お支払い手続きをしなければ自動的に解約されて、データも消えちゃうので後片付けの必要もありません。
ね?らくちんでしょ?
迷う方のために、それぞれ詳しく説明していきますね。
①自分のパソコンにWordPressをインストールする方法
まずはWordPressを自分のパソコンにインストールする方法を紹介します。
スマホにアプリを入れるのと同じ感覚で、パソコンにWordPressを入れます。
……というと簡単そうなんだけど、実はちょっと面倒なんですよ。
WordPressだけダウンロードしてもそのままじゃ動かないんです。
WordPressって、「PHP」というプログラミング言語でできているので、パソコンで「PHPを動かす専用」のソフトが必要です。
これがまた大変だったのですが、便利なソフトの登場でだいぶ簡単になりました。
無料ソフト:Local
Localというソフトです。(以前はLocal by Flywheelという名前でした)
無料でダウンロードできますよ。
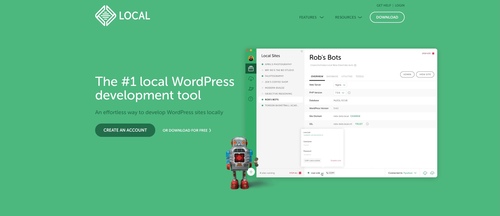
すべて英文表記ですが、そこまで難しくないですよ。
ガイダンスにそって必要事項を入力するだけでWordPressインストールまで完了できます。
Localを使えば完全に無料ですし、自分のパソコン内で完結するので、テスト用のWordPressを誰かにみられることもありません。
そのためプロの開発者が仕事で使うことが多いです。
デメリットとしては、扱いが難しいことと、いざこれをインターネット上に公開したいとなると、またちょっと大変なことです。
WordPressの大きなファイルを扱うので、パソコン容量に空きが必要で、ある程度処理速度が早くないと使いにくいと思います。
いずれにせよ、ちょっと試してみたい……という方にはハードルが高すぎる方法だと思うので、もっと簡単な方法をご紹介しますね。
②無料ブログを使う方法
レンタルサーバーを借りなくても、会員登録するだけで無料でWordPressが始められるサービスもあります。
アメブロみたいな感じです。
無料ブログ1:WordPress.com
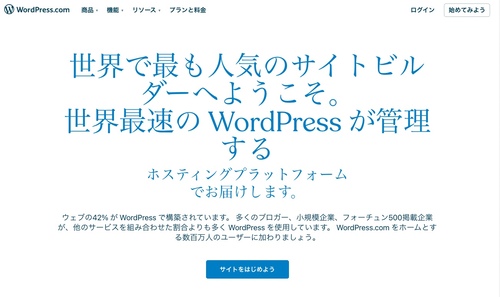
WordPress.comは、WordPressの開発者が運営するブログサービスです。
プラグインの追加や、テーマの変更などカスタマイズするには有料プランの契約が必要です。
登録するだけで始められるので、初心者の方におすすめなのですが、残念ながら「無料ではできることが少ない」です。
無料プランそのままだと、こんなサイトができました。(初期設定のまま何もしてない状態です)
https://nekodemowakaru.wordpress.com
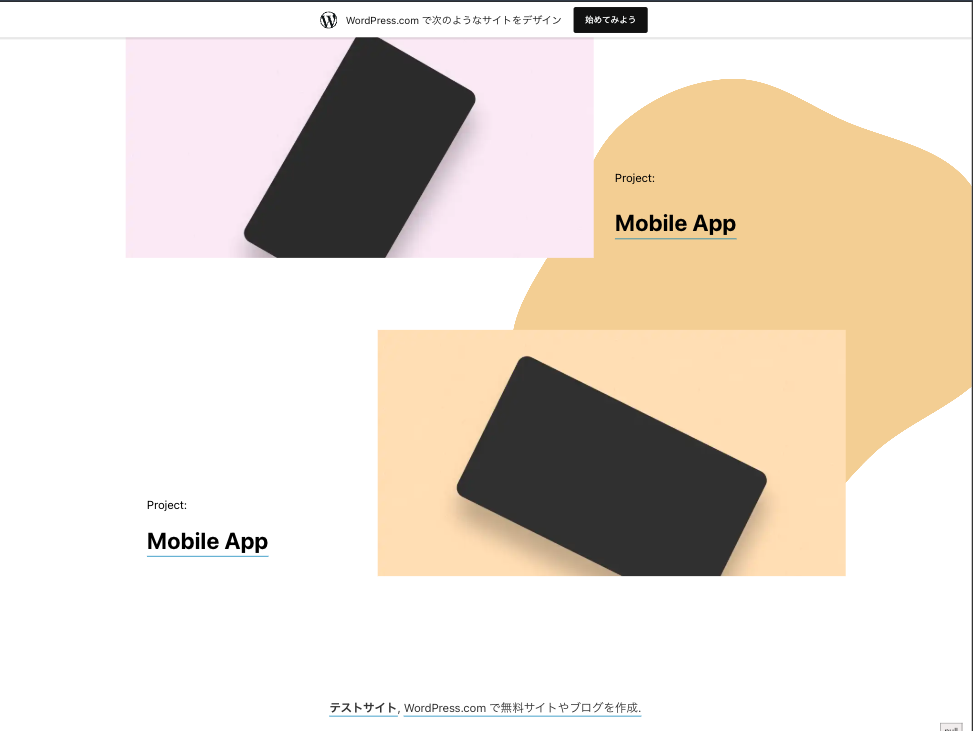
サイトの上下に広告が入るのがご確認いただけるかと思います。
また、使えるテーマも英語版ばかりなので、WordPressに慣れていない方は設定もわかりにくいかと感じました。
英語版のデザインはかっこいいのですが、日本語を入れるとめっちゃダサくなるので気をつけてください(笑)
オンラインの無料ブログをはじめるのだったら、次に紹介する「シンブログ」の方がいいかもしれません。
無料ブログ2:シンブログ
シンブログは人気のレンタルサーバー、エックスサーバーが運営する無料のブログサービスです。
全て日本語なのでとてもわかりやすかったですよ。設定もとても簡単でした。
デメリットは、テーマの変更ができず、プラグインの追加もできないこと。
かなりシンプルな感じです。
先にご紹介したWordPress.comと比べると、「スキン」という機能である程度デザインが選べます。
プラグインは必要な4種類が初めから入っており、ブログに最低限必要な機能は備っていると思います。
無料版は広告が入りますが、広告が表示されるのはスマホのみに変更されました。
PC版で広告が表示されないのは嬉しいですね。
吹き出しブロックなどオリジナルブロックもあり、「アクセス解析コード」や「広告コード」を簡単に設定できる機能も備わっているので、無料なのにブログを運営しやすいように、結構考えてくれてるなーと感じました。
シンブログで立ち上げたサイトはこんな感じになりましたよ。
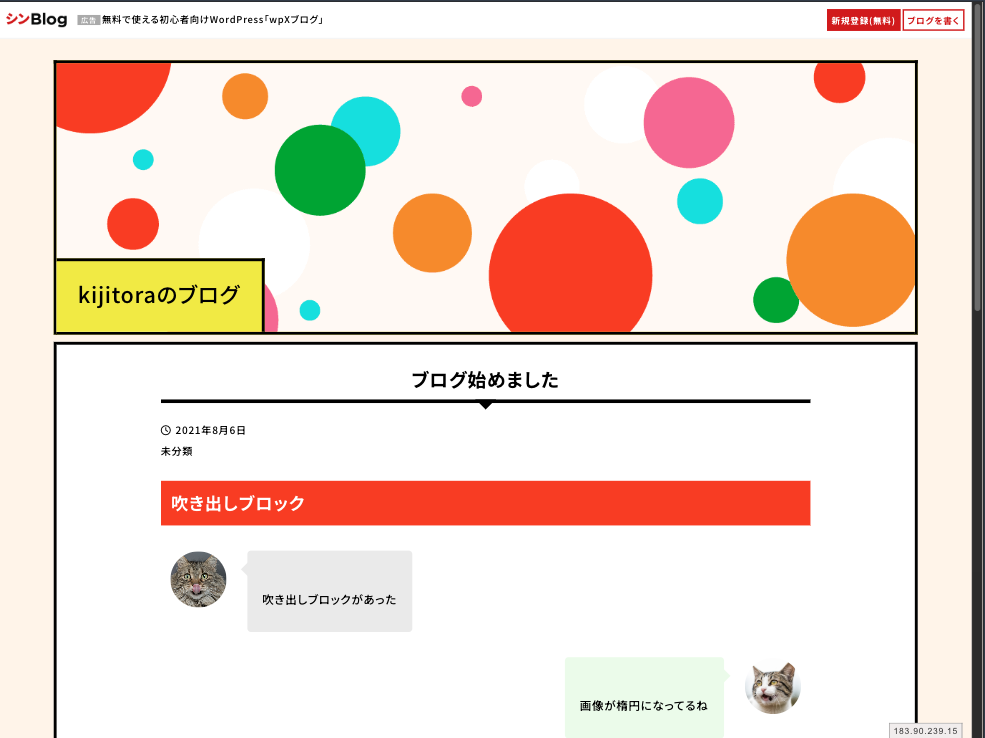
https://kijitora.wpxblog.jp/
(「ドット・レッド」スキンを使用、吹き出しブロックを入れてみました)
「WordPressでブログを始めたい。簡易的なものでいい、お金は一銭も払いたくない」方におすすめです。
迷っている方は、とりあえずシンブログを触ってみるのがいいのではないでしょうか?
やっぱり広告が入るのはイヤな方、
小羅的に、本格的にブログやホームページを運用することを考えている方は、
レンタルサーバーを無料で試す方法がいいと思います。
続いて無料のサーバーについてご説明しますね。
完全無料のサーバーを使う方法と、有料サーバーの無料お試し期間のみ利用する方法があります。
②無料でサーバーを使う方法
以前は、小規模ながら完全に無料で使える「エックスフリー」という無料サーバーがあったんですが、サービスを終了することになり、新規申し込みは終了してしまいました。残念……。https://www.xfree.ne.jp/old/
レンタルサーバーの無料試用
というわけで、やはりレンタルサーバーの無料お試しがいちばんおすすめしたいですね。
試した後、やっぱり合わないなら放っておけばデータは消えますし、気に入ればそのまま契約して使えるのもスムーズです。
辞める前提ではなく、長く使う可能性も考えておきたいですよね。
以下の3つのレンタルサーバーは10日間無料で利用できます。
| エックスサーバー | シンレンタルサーバー | ロリポップ! |
|---|---|---|
| 1カ月:− 3カ月:¥1,320 3年:¥990 ※ スタンダード | 1カ月: − 3カ月:¥990 3年:¥539 | 1カ月:¥1,430 3カ月:¥1,320 3年:¥550 ※ ハイスピードプラン |
エックスサーバーとシンレンタルサーバーは、よく割引キャンペーンをやっています。「今なら⚪︎%OFF 」とかなりお得に利用できるので、申し込む時はチェックしてみてくださいね。
もっとたくさんのサーバーをじっくり検証してみたい方は、以下の詳しい比較記事もご覧ください。
【体験編】実際にブロックエディターを試してみよう
最後はおまけに面白いページを紹介しますね。
「ブロックエディター」がどんなものか試せるページです。
https://ja.wordpress.org/gutenberg/
このリンクをひらくと、いきなり以下のようなWordPressの投稿画面が表示されます。
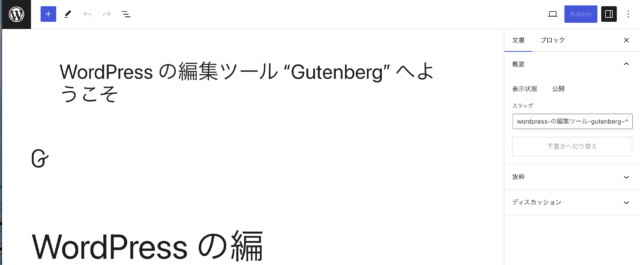
この画面、自分のブログのように自由に編集できるんですよ。(保存・公開はできないです)
まずこのページで練習してみるのはいかがでしょうか?

どれも手軽に始められるので、ぜひチャレンジしてくださいね!
