ブログを書く時は、
内容を段落にまとめ
「見出し」というタイトルをつけて、
読みやすく整理することをお勧めしています。
でも
うまく入らない!!!
なんでこんなところまで入るの!?
と、お困りになったことはないでしょうか?
原因と簡単な治し方をご紹介しますね。
こんなことはありませんか?
例) こんな文章を書いたとします。
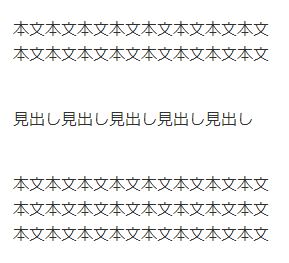
「見出し」という文字の部分に
見出しを入れます。
選択して、見出しにすると・・・
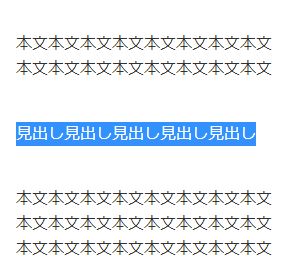
↓ ↓ ↓
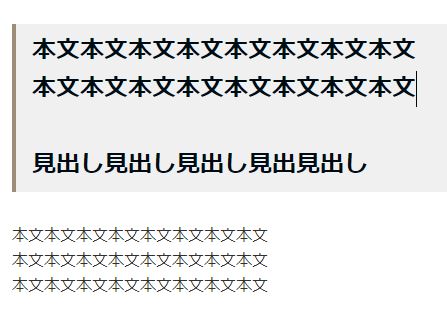
上の「本文」のところまで
まとめて見出しになってしまいました。
なぜこんなことになるのでしょうか?
見出しが広くなりすぎる原因
本当はこうしたかったんですよね。
↓ ↓ ↓
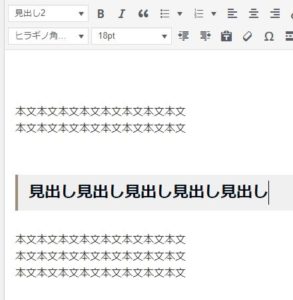
なのに、なんでこんな広範囲にわたって
見出しになるのでしょうか?
それは「段落」の分け方が原因でした。
見出しは「段落」につくのが原因
見出しというのは・・
実は、「一行」ではなくて
「ひと段落」を
見出しにするようになっています。
実はさっきの例だと、
こんな段落になっていたのです。
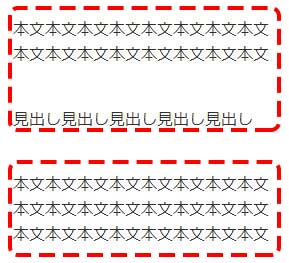
↓ ↓ ↓
そのため、段落全体が
見出しになってしまったのです。
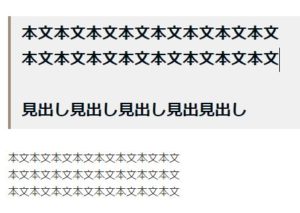
パッと見、隙間があるように見えても
「同じ段落内」だったんですね。
これは、同じ段落内で「改行」されているときです。
改行するときは
「Shitt」キーを押しながら、Enterキーを押します
わけて見出しをつけるには
「段落を分ける」ことが必要です。
改「行」ではなく改「段落」ということです。
改「段落」するときは「Enter」だけを押します。
必要な部分だけに見出しを入れる
とはいっても、毎回
ここは改行なのか?改段落なのか?
確認するのも手間ですよね。
なので、見出しが広くなってしまったときだけ
操作を一旦取り消して、
前後に改段落を入れるのがやりやすいですよ。
このような流れです。
まずは、見出しを入れて
うまくいかなかったら・・・
1 取り消す
Ctrl+zキーで
(Macの方はcommand +z)
今の操作を取り消してください。
元に戻ったら…
2 改「段落」する
つながってしまったところに
「Enter」キーを押して改行を入れます。
※この場合
「ここに見出しをいれてみます」の前後
(赤い矢印の先)で「Enter」を押します。
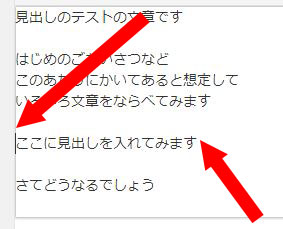
↓ ↓ ↓
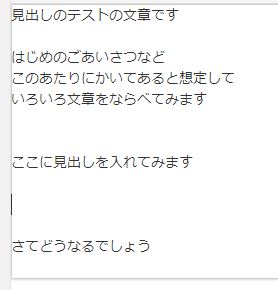
見た目は隙間が増えただけですが
これで、改めて見出しに設定してみましょう。
3 もう一度見出しを入れる
同じところを選択します。
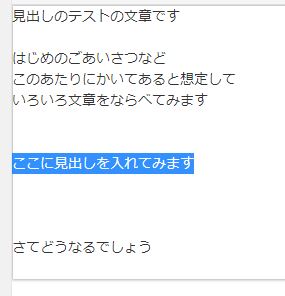
↓ ↓ ↓
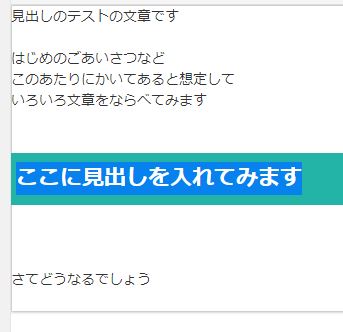
うまくいきました!
このように…
「Enter」を押すと
段落を分けてくれるので
困ったときは、
焦らず前後にEnterを入れてあげると
うまく見出しが入れられますよ^^
2つに分かれてしまったら
または、取り消しをしなくても
分けたいところでEnterを押して、
段落を分けてしまってもかまいません。
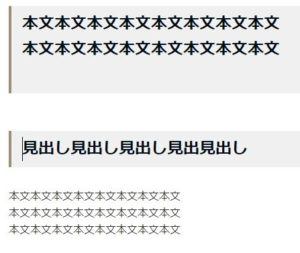
すると、段落は分かれたのですが、
見出しも2行に分かれてしまいました。
そんなときは、いらない方の見出しを
選択、または範囲内をクリックし
「見出し」メニューから「段落」を選ぶと、
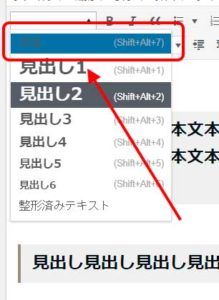
(ちょっと見づらいですが、一番上が「段落」です)
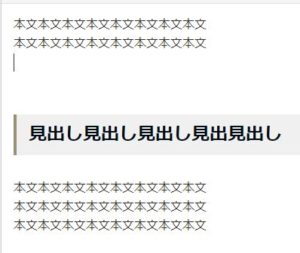
見出しが片方消えました!
こうして不要な見出しを消すこともできますよ!
やりやすいほうでどうぞ^^
応用編:見出しを2行にしたいとき
直し方は以上です^^
さて、この機能をうまく使って、応用編です。
見出しに入れたい言葉が、長いこともありますよね。
あまり長いと、
スマートフォンで見たとき、
縮小されてものすごく小さくなることがあります。
見出しも読みやすいところで
改行すると良いですね。
例 こんな風にしたい場合
↓ ↓ ↓
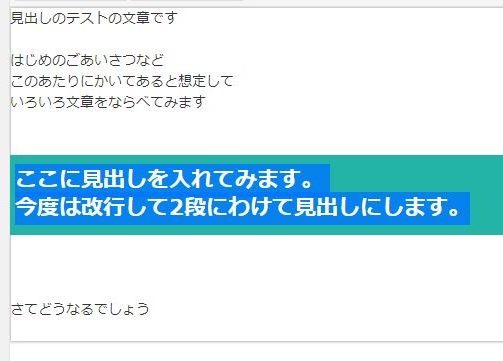
でも、その時、
見出しを「Enter」で改行してしまうと、
「段落が別」になってしまうので
こうなってしまいます。
↓ ↓ ↓
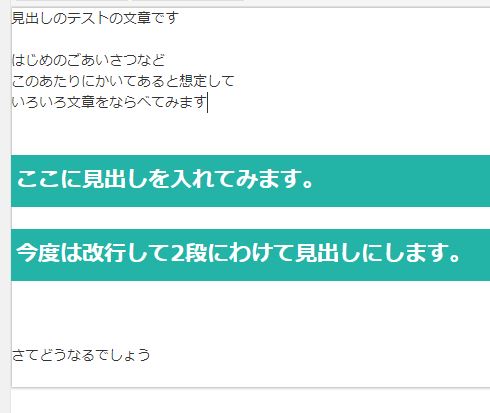
コレでは困りますね(;´∀`)
その為、この場合は
「段落は分けずに、改行だけ」
せねばなりません。
その場合は
「Ctrl+Enter」で改行します。
すると…
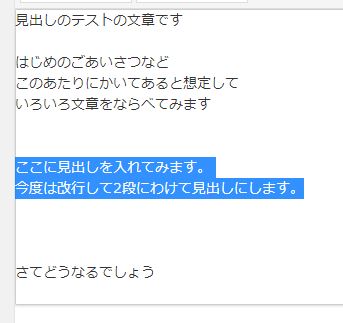
この状態で、見出しにすると
見出しが2行になります。
↓ ↓ ↓
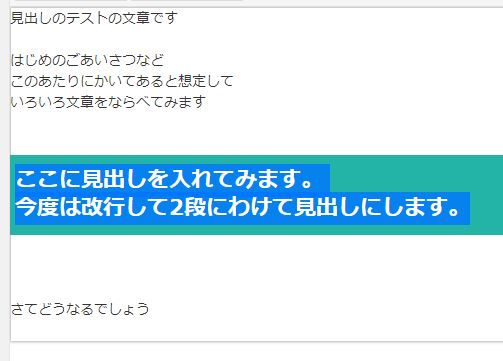
Enterで改行した場合と見比べると
くっついているのがわかりますね^^
<Enterで改行した場合>
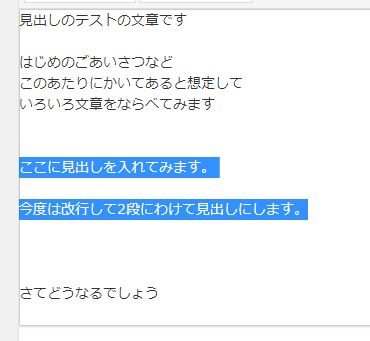
Ctrl+Enter =段落が同じで、改行
Enter=段落を変える
あまり耳慣れない言葉ですが
段落を変えるのは
「改段落」といいます。
ちょっとややこしいですが、
見出しがうまくいかないときは
Enterをいれて分けると
覚えて下されば良いかと思います^^
以上、見出しがうまくいかないときの
直し方でした。
ぜひやってみてください^^