今日は頂いたご質問に
お答えしますね。
「ワードプレスにログインしたら、
赤く更新と出ていました。
どうしたらいいんですか?
更新してしまって
大丈夫なのでしょうか?」
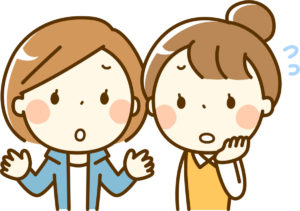
というご質問でした。
ご質問ありがとうございます。
気にせず更新しちゃっている方も
多いのはないでしょうか
(私がそうでした)
万が一のことがあるので
しっかり読んでおいてくださいね。
ワードプレスの更新
ワードプレスで、更新は2種類あります。
1つは、ワードプレス本体の更新
もう1つは、プラグインの更新
赤く「更新」と出るのは
「プラグイン」の方の更新です。
こんな表示になります。
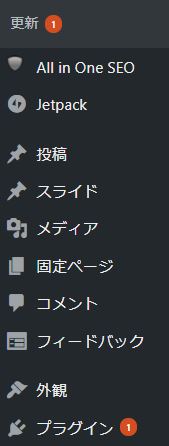
赤丸で数字が書いてあります。
数字は、更新が何個あるかを
表しています
ここでは
プラグインに「1つ」更新が
あることが分かりますね。
プラグインの更新の場合
プラグインに更新があった場合…
私はそのまま「更新」をしています^^
なぜなら、ちゃんと
自動バックアップを取っているからです。
自分で操作しなくても
定期的にバックアップが取れているので
万が一、トラブルがあっても
前の状態に戻すことができるんです。
設定していない方はぜひ
お時間のある時に
行っておいてくださいね。
バックアップの仕方の記事はこちら
↓ ↓
https://wp-firststep.com/plugin_wpbackup/
更新情報の確認
ここではご参考までに
プラグインの更新について
詳しく確認してみましょう。
毎回こんなことをする必要はないですが
時々、どんな更新が来ているのかな?と
興味を持って見てみるのも
良いと思いますよ!
プラグイン確認
そのまま、「プラグイン」を
クリックすると
プラグインの
一覧表が出てきます。
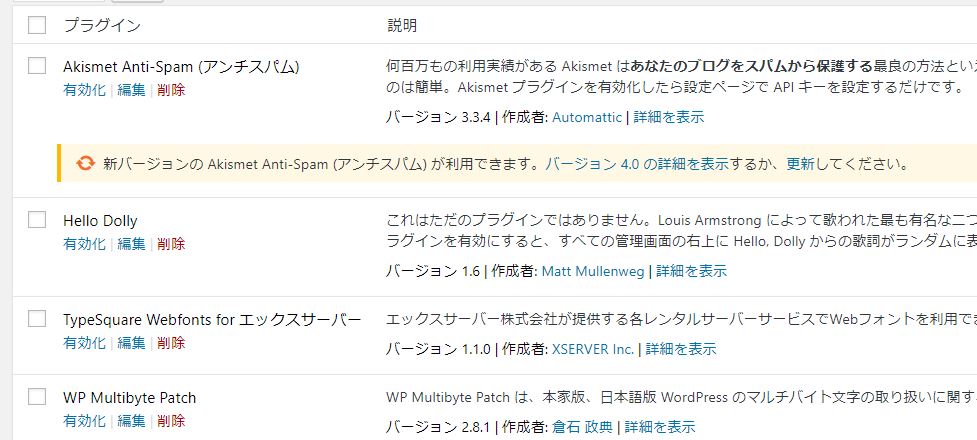
すると、更新のあるプラグインには
オレンジ色で
「新バーションの…」と
目立つようにお知らせが出ています。
その文章の中の
「バージョン4.0の詳細を表示…」
という青い文字をクリックすると
更新についての詳しい説明が出てきます。
今回は、こんな画面でした↓
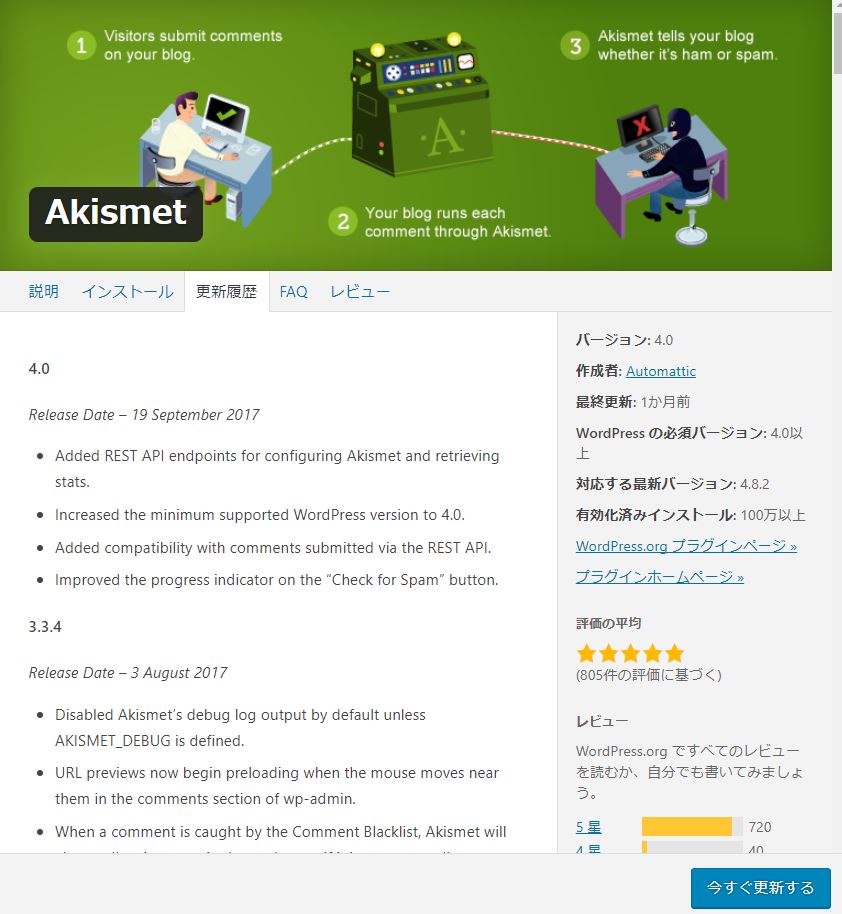
…英語ですが。(;´∀`)
あまり英語が得意ではない私は
すぐにGoogle翻訳に頼ります。
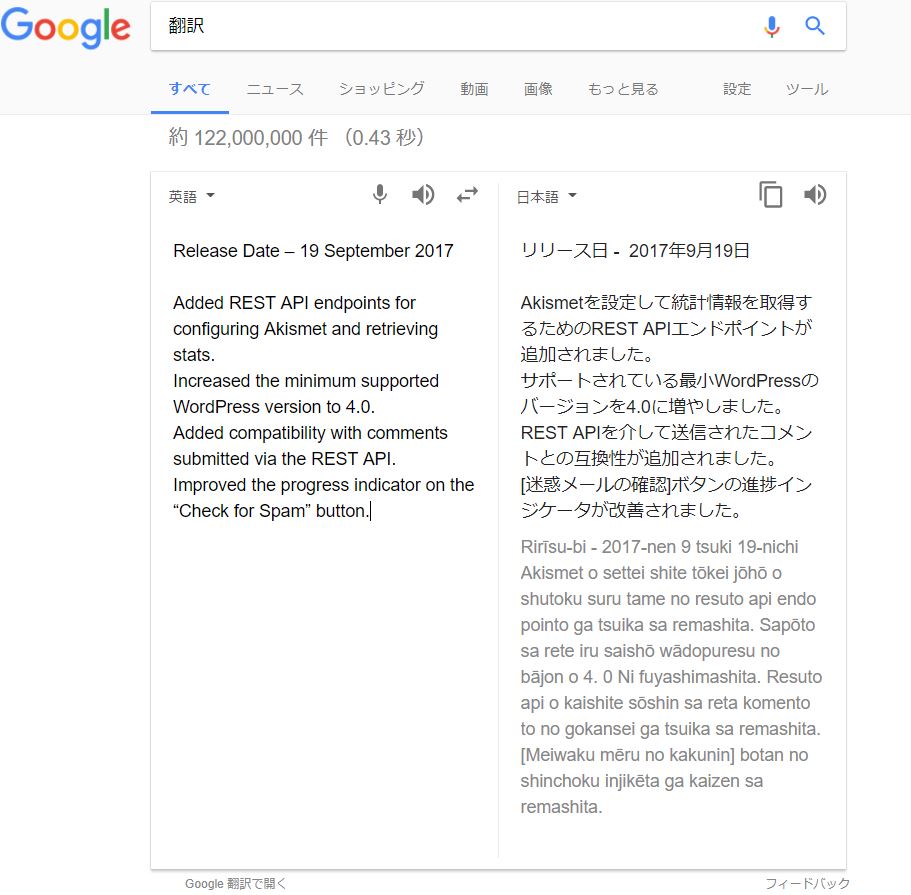
「…追加されました」や
「…改善されました」はいいのですが
「サポートされている
バージョンを増やしました」だと
それって、
それより前のバージョンは
サポートが終わりましたってことですね。
「サポートしていない」
=即トラブルが起こる、と
いうわけではありませんが
アップデートしてトラブルになるのは
だいたいプラグインか、
ワードプレスかどっちかが古いときなんです。
開発元が、
「何が起こっても知らないよ」と
言っているようなものなので
もしワードプレスが古いままの方は
最新の状態にしておきましょうね。
ワードプレスの更新の場合
ワードプレスの更新自体は
細かいものは自動的に行われます。
時々、メールで
「更新が完了しました」という
このようなお知らせが届いていませんでしたか?
![]()
そちらはワードプレスに
お任せしておいて、問題ないのですが、、
時々ある、少し大きな更新だと
勝手には行われずに、
ログインした時に
こんなお知らせが出ています。
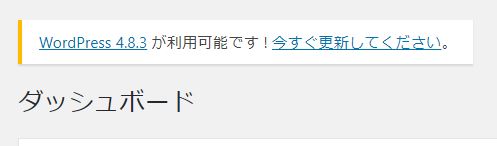
「今すぐ更新してください」と書いてあるので
ついそのまま押したくなりますが…
私は押していました(笑)
何もなくてよかったです。
賢明なみなさまは、
ちょっと待ってくださいね。
押す前に3つ注意事項があります^^
1 バックアップしておこう
何度も同じことをすみません。
バックアップの設定を
したことがない方は
この機会に
ぜひ行っておいてください。
設定だけではまだ
バックアップできていないので
今回初めて設定した方は
一度手動でバックアップを
実行してから、
ワードプレスを更新してくださいね。
バックアップの仕方の記事
↓ ↓
https://wp-firststep.com/plugin_wpbackup/
2 夜中にやろう
更新を読み込む、
ほんの少しの間なのですが
サイトは
「メンテナンスモード」になり
見れなくなります。
せっかく見に来たサイトが
「メンテナンスモード」で見れなかったら…
何このサイト?と
もう来てくれないかもしれませんね(´;ω;`)
なので
「なるべく、人が見に来ない時間」に
行うことが好ましいです。
私のサイトの場合
0時~6時までがアクセスが少ないので
その時間帯に行うようにしています。
※私のサイトの例ですが
どのサイトも同じくらいだと思います。
詳しくはご自身の
Googleアナリティクスを見てみましょう♪
3 念のためプラグインを止めよう
更新時のトラブルで、多いのが
「プラグイン」との相性です。
念のためです。
ワードプレスを最新にしても
プラグインが古かったら
合わなくて動かなくなる可能性があります。
ですので
ワードプレスを更新する前に
プラグインは全部最新にしておき
一旦、全部プラグインを止めて
更新を行いましょう。
手順
プラグインに更新があるかどうか見る
![]()
プラグインの横に、赤い●があるかどうかです。

こんな風に、何もなければ最新です。
プラグインを全部最新にする
プラグインに更新があった方は
まとめて更新してしまいましょう。
更新画面の 「プラグイン」の左に
チェックを入れると
全てのプラグインが選択されます。
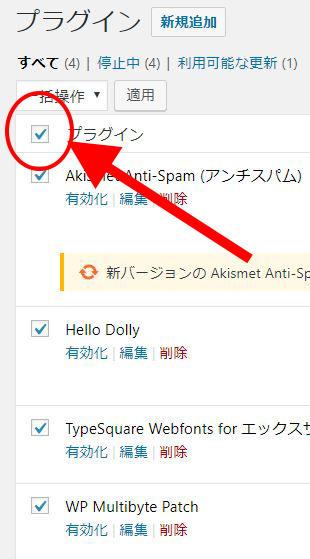
全てチェックが入ったら
「一括操作」をクリックして
「更新」に変更してください。
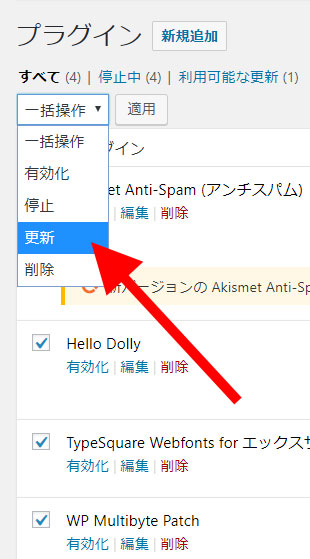
そのまま「更新」を押すと
全部まとめて更新が完了します。
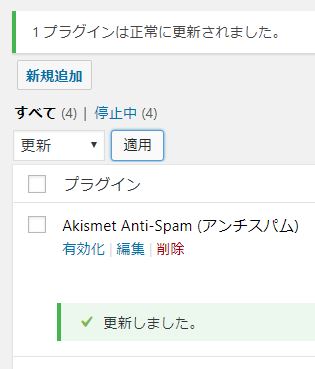
プラグインをまとめて停止する
最新になったら、
ワードプレスを更新する前に
プラグインを全部止めましょう。
先ほどと同じ要領で、
プラグインの横にチェックを入れたら
今度は「停止」を選択してください。
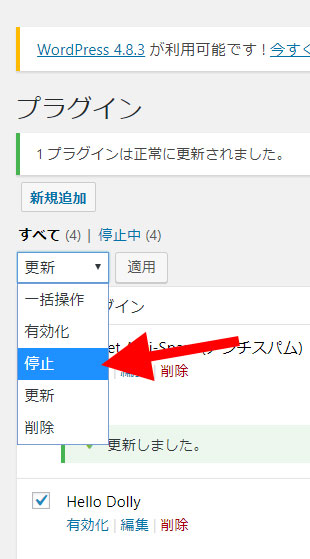
そのまま適用を押すと…
…何も変わらないように見えるので
ちょっとわかりにくいですが
「すべて」の数と
「停止中」の数が同じになれば
今、プラグインは
全部停止できたいうことです。
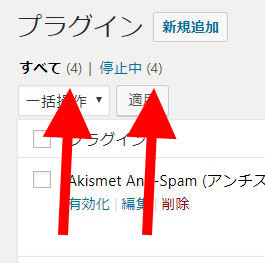
プラグインが全て止まったら、
さぁ、ワードプレスを
更新しましょう^^
画面上部の
「今すぐ更新してください」を開いてください。
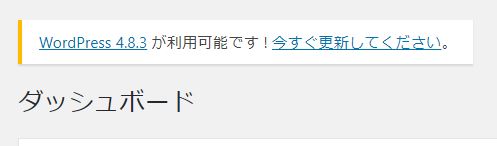
ワードプレスの更新
すると、
「今すぐ更新」ボタンがあるので
こちらを押してください。
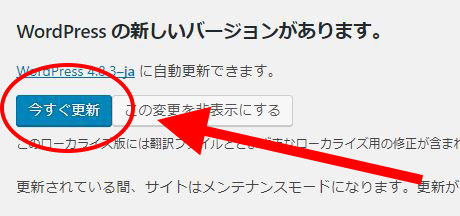
少し待ちます。
。。。
。。。。
この間、「あれ?」反応がないな?と
画面を閉じたりしちゃだめですよ^^
よく見たら左下に「待機中…」と
書いてあると思います。
数分もせずに、完了画面が出てきますよ。
更新完了画面
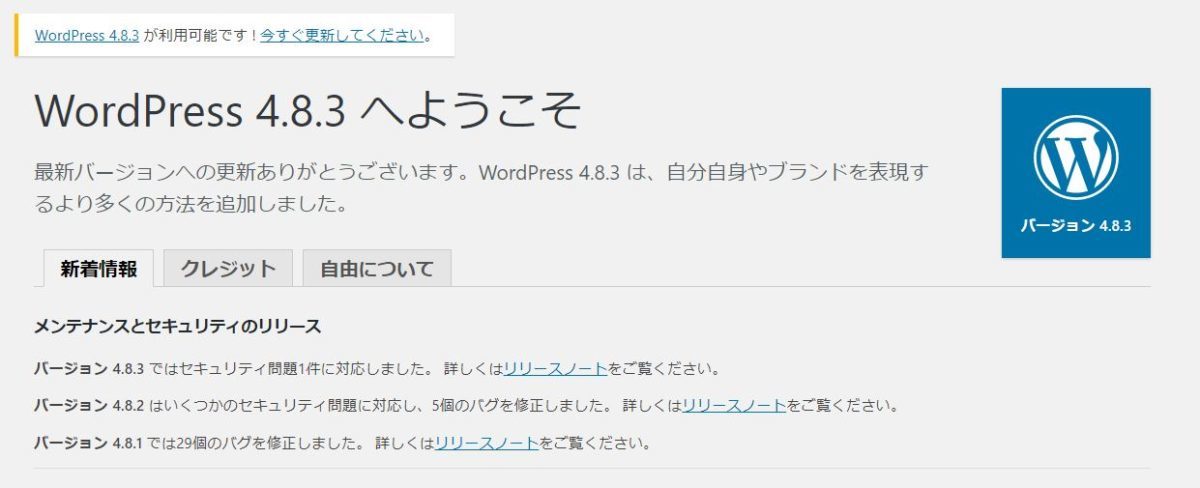
この画面が出れば完了です^^
おや?
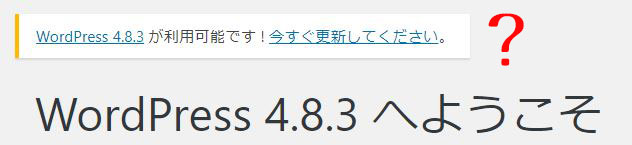
また更新してください?
4.8.3へようこそって書いてあるのに
また利用可能です???
何を言ってるのワードプレスさん。
これは、「お知らせ」が消えるのに
タイムラグがあるようなんです(笑)
びっくりしてしまいますよね。
もう一度「今すぐ更新してください」を押すと
「最新バージョンのWordPressをお使いです」
と出てきます。

ほらぁ~(;´∀`)
おちゃめなワードプレスでした(笑)
プラグインを元に戻す
最新であることが確認出来たら
停止したプラグインを
元に戻しておきましょう^^
プラグインをすべて選択し
次は「有効化」を選び
「適用」を押せばOKです。
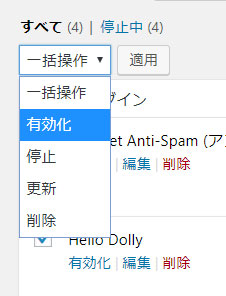
今度は、
「すべて」と
「使用中」の数が
同じになっていればOKです。
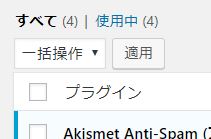
またこのとき、「JETPACK」という
プラグインを使っていると
一旦連携が外れるので、こんな画面になります。
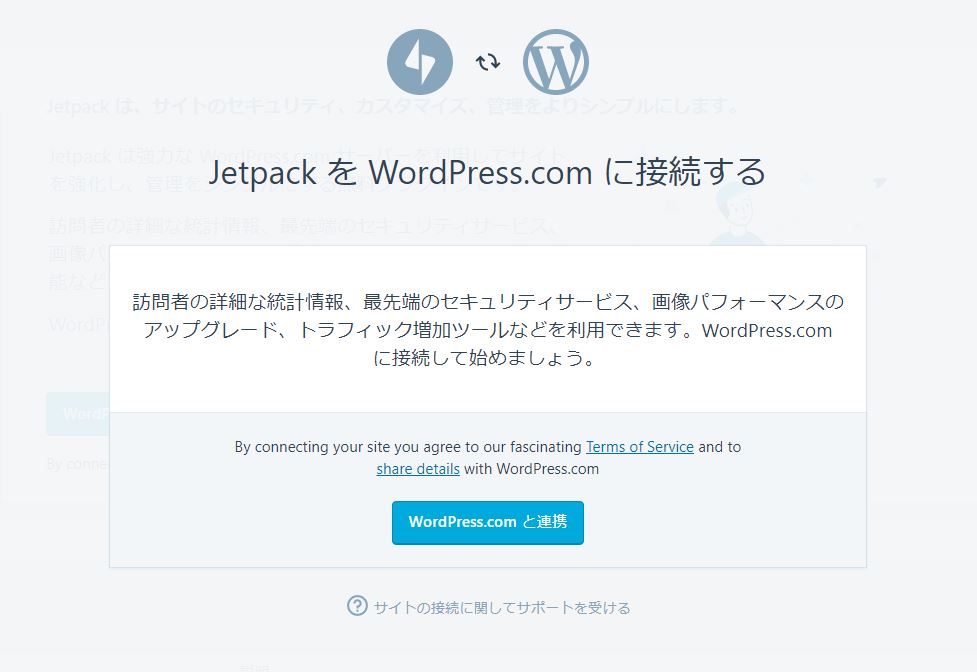
これが出たら
そのまま
WordPress.comと連携
を押してください。
確認画面が出ますので
そのまま
Approve(同意する)
を押します。
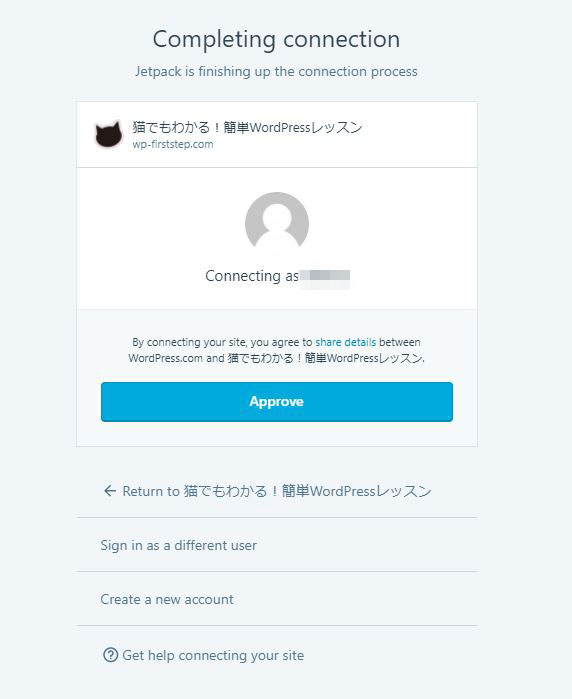
これも少し待ちます。
結構待ちます。
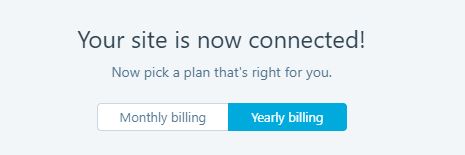
Connected!(接続されました)
が出ればOKです。
ここでまたJETPACKのプランを選ぶような
画面が出ていますが
これはもう無視して
ワードプレスに戻っていただいて
大丈夫ですよ!
まとめ
お疲れ様でした^^
これで更新作業は完了です。
お話が長くなってしまいました。
お読みいただきありがとうございました
「更新した方がいいの?」という
ご質問へのお答えは
更新が出たら…
基本的には
「最新の状態にして
使うことが望ましい」ので
早めに更新した方が良い、のですが
万が一の時のために
更新する前に、
トラブル対策をしっかりしてから
行う必要がある、ということです^^
今、即更新しないとまずい!!ということは
ないですので、
お時間のある時に着実に
行ってくださいね^^
以上、「更新」についての
お答えでした。