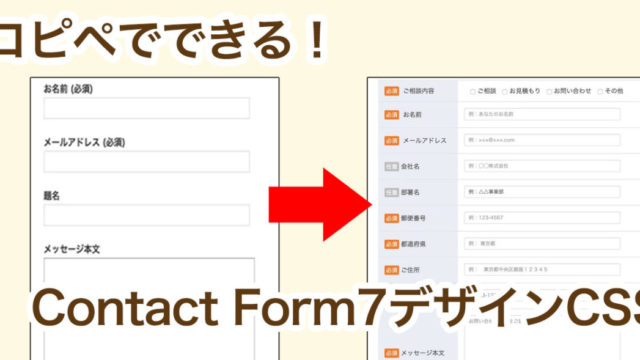ブログを作るからには!
見てもらった人から リアクション が欲しいですよね^^
やはり「お問い合わせ」フォームは
ブログ必須の機能と言えますね^^

どうやって作るんですか?

作ったけど、メールが届かない!
などなど、ご質問が多かったので
設定と使い方をご説明します。
プラグインを使って設定します。
いろいろありますが、
1番のおすすめは
「Contact Form7
(コンタクトフォーム7)」です!
Contact Form7 コンタクトフォーム7
富士山のイラストが目印です^^
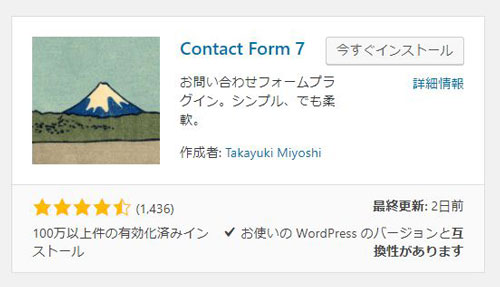
とても人気のプラグインなので、名前で検索しても
似たような名前ばかり出てきます(;´∀`)
↓ ↓ ↓
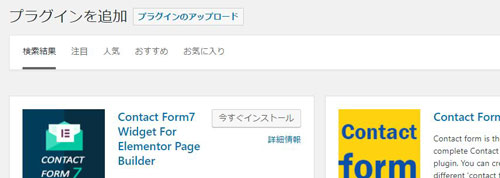
そんな時は、検索ではなく
「人気」を開いてみて下さい。
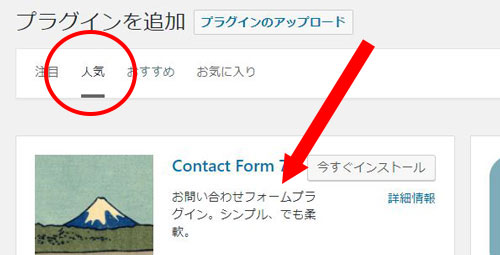
あった!^^
一番上に出てきました♪
※今は一番ですが、今後
変わることもあるかもしれませんが…。
さて、使い方ですがコンタクトフォーム7は
インストールして有効化するだけで
メニューにこのような
「お問い合わせ」機能が増えます。
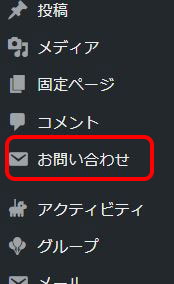
とってもわかりやすいですね^^
では内容を作っていきましょう。
お問い合わせフォームを作ったら
お客様に何を入力してもらいますか?
お名前、電話番号?メールアドレス…などなど
どんな情報を教えてもらいたいのか
フォームにする項目
を、決めておきましょう。
お問い合わせフォームに必要な項目
色々聞きたくなりますが、
お問い合わせフォームと言えば
最低限、以下の3つで大丈夫です。
・名前
・メールアドレス
・お問い合わせ内容
年齢も知りたいし、
どこでこのブログの事を知ったのか?とか
お客様の情報、たくさん欲しくなりますよね。
でも、お客様の立場になってみてください。
気軽に意見、質問を送ってみようかな?と
思ったときに
名前、住所、電話番号、年齢…
入力欄がすごく多かったらどうでしょうか?
めんどくさいですよね。

お問い合わせフォームは
入力項目が多いほど
途中でやめる人が増えます
そのため…
1 項目は、必要最低限にする
できる限り、
項目は「必要最低限」にしましょう
では、どんな項目を用意したら
よいのでしょうか?
初めてフォームを開くと、
サンプルとして、
以下の項目が用意されています。
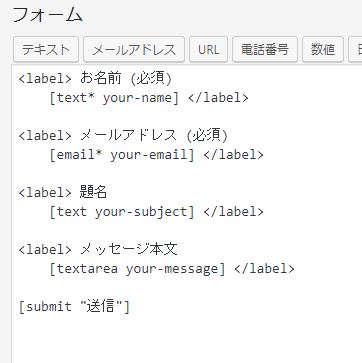
・お名前
・メールアドレス
・題名
・メッセージ本文
・「送信」ボタン
が、ありますが、
例えば、この中の「題名」はいらないですね。
お問い合わせに「タイトルをつけて下さい」と言われたら
何を書いてよいか、迷ってしまいませんか?
また、めんどくさくなりますよね(笑)

もし、どうしても必要だったら
選択式にしてあげると良いですよ。
(詳しい方法は次回ご説明しますね^^)
それだけで
「お!このサイトは親切だな!」
と思ってもらえることうけあいです(*^_^*)
まとめ
最低限必要な項目
・お名前
・メールアドレス
・メッセージ本文
・「送信」ボタン
2 「必須」機能をつける
お名前(必須)
のように
入れないと送信できない「必須」機能を
つけることができます。
必ず入れてほしいものと
入れなくてもよいものに
分けることで
何を入力したらよいのか
一目でわかるので
ぜひつけておきましょうね。
コンタクトフォームの設定方法
フォーム画面には
たくさんのボタンが用意されていて
クリックするだけで
必須なフォームが配置できるように
なっています。
フォームを編集する
上のボタンを押すと、
下にフォームを配置するための
コードが
自動的に表示されます・
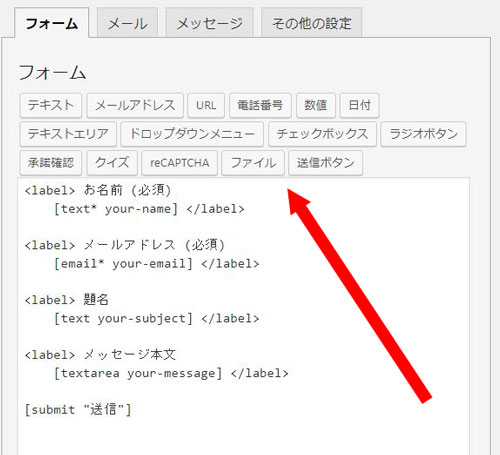
ちょっとややこしく見えますが
作りはとてもシンプルです。
ここでは、
いらない「題名」を削除して
各画面の設定方法をご説明します。
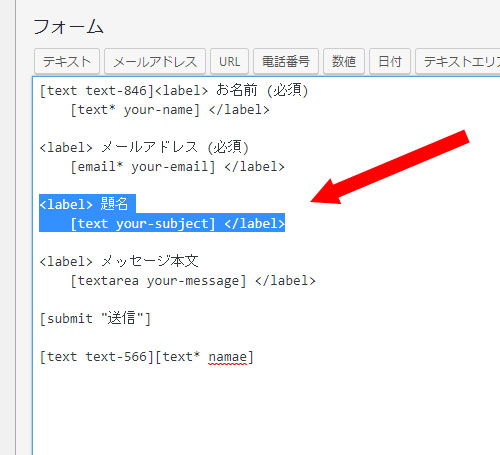
青いところを削除してしまいましょう。
(項目をカスタマイズする方法は
次の「カスタマイズ編」でご説明しますね)
項目ができたら、
隣の「メール」を開いてください。
メールを編集する
隣の「メール」という画面が大切です。
初期設定では、WordPressに登録したメールアドレスに
連絡がいくようになっていますが、
普段使わないアドレスを登録していて、
お問い合わせメールがどこに来ているかわからない…!
という方が意外といらっしゃいますので、
お問い合わせメールをどこで受け取りたいか、
こちらでアドレスを変更しておいてください。
メール、をクリックします。
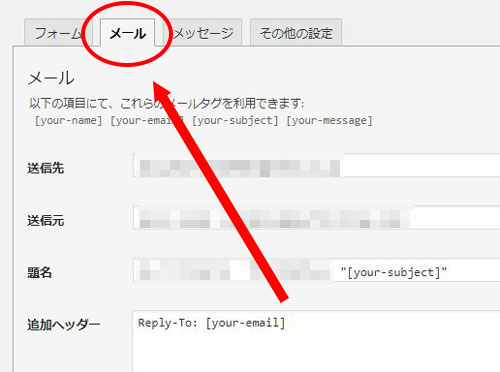
送信先

送信先にアドレスが自動的に入っています。
別のアドレスに送ってほしいときは
ここを書き換えて下さいね。
送信元

送信元、というのは
お問い合わせメールが届いたとき、
送信者・アドレスを変更するところです。
※メールアドレスの@から右側は変更できません
初期設定のままだと、届いたメールには
お客様の名前が書いてあるので
誰からだろう?とビックリするかもしれません。
[your-name]、というのが
お客様のお名前が入るところなので
その前後に文字を足して
お名前:[your-name] 様
や
[your-name] 様
と変更しておくと
とてもわかりやすくなりますよ。
同じように題名も編集できます。
題名

初期設定では、
<あなたのサイト名><お客様が入力したタイトル>になっていますので、
いったん全部削除してしまいましょう。
タイトルはお好みで何でも構いません。
おススメは
<あなたのサイト名>にお問い合わせがありました
など、わかりやすいものに
書きかえると分かりやすいですよ。
メッセージ画面
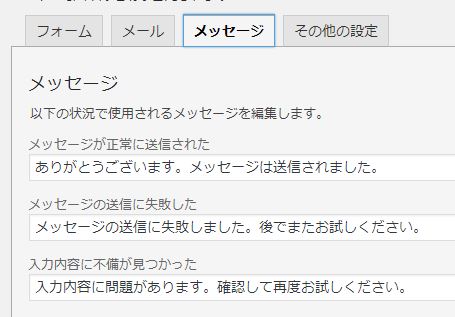
お問い合わせフォームを
送信したときの
「送信されました」
や
「未入力の項目があります」
など
お知らせメッセージを編集する機能です。
でも、メッセージはあらかじめ適切に
設定されているので
これも基本的にはそのままで大丈夫です。
口調を変えたり、
オリジナルのメッセージにしたいときは
ここで変更することができます。
お問い合わせフォームの設定方法は以上です♪
フォームができたら
まずは、自分でお問い合わせテストをして
どんなメールが届くか、ちゃんと届くか、必ず確認してくださいね。
デザインをかっこよくカスタマイズするCSSもご紹介しています。
合わせてご覧ください。