この記事では、WordPressの「ログイン画面のアドレスを変える方法」の手順をご説明しますね。
(WordCampJapan2021でお話しした内容の補足です)
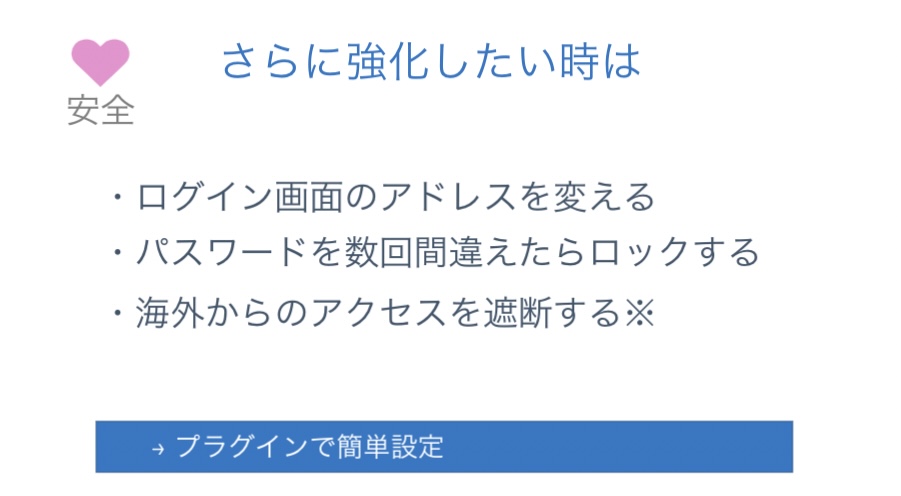
ログイン画面のアドレスを変更する
WordPressのログイン画面は、初期設定のままだと誰でもアクセスできます。
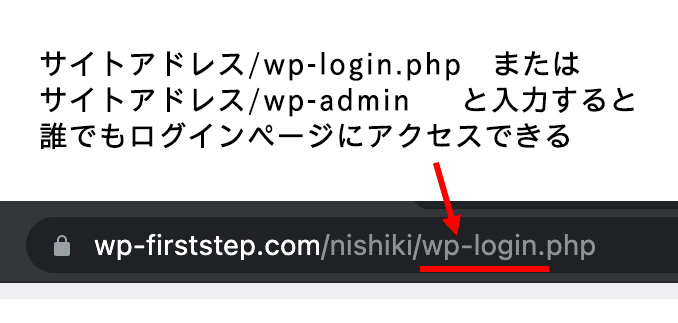
自動的に「wp-login」を狙ってくるプログラムもあるので、ここをオリジナルにカスタマイズして、ログイン画面へのアクセスを回避するというセキュリティ対策になります。
プラグインを使えばものすごく簡単です♪
設定に注意点があるので、使っている方も念の為確認しておいてください。
プラグインを使う方法
おすすめのセキュリティプラグインは「SiteGuard (サイトガード)」
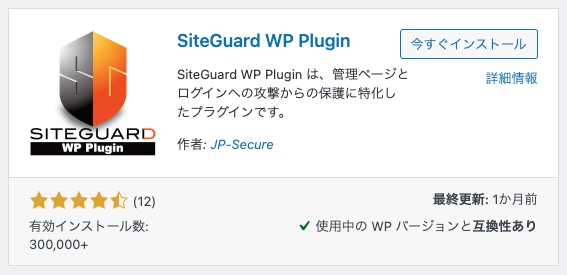
日本の企業が作っているので、設定が全て日本語対応でとてもわかりやすいのでオススメ♪
設定方法
1. SiteGuard WP Pluginを有効化してください。管理画面のメニューに「SiteGuard」が現れます。
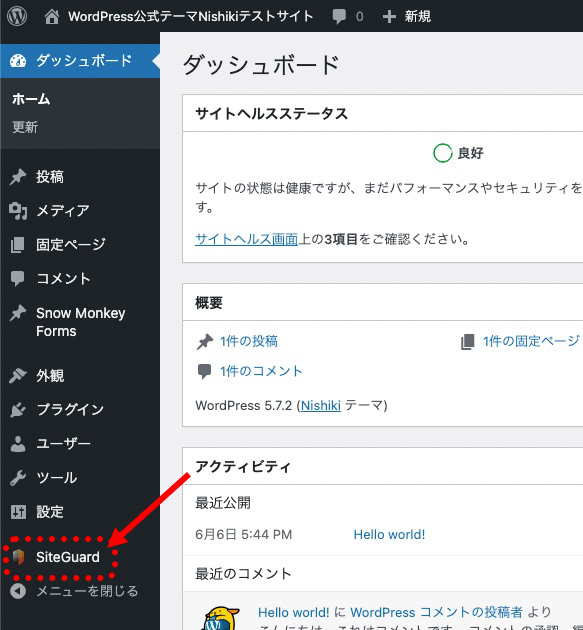
2.クリックするとSiteGuardのダッシュボードになるので、「ログインページ変更」を開いてください。
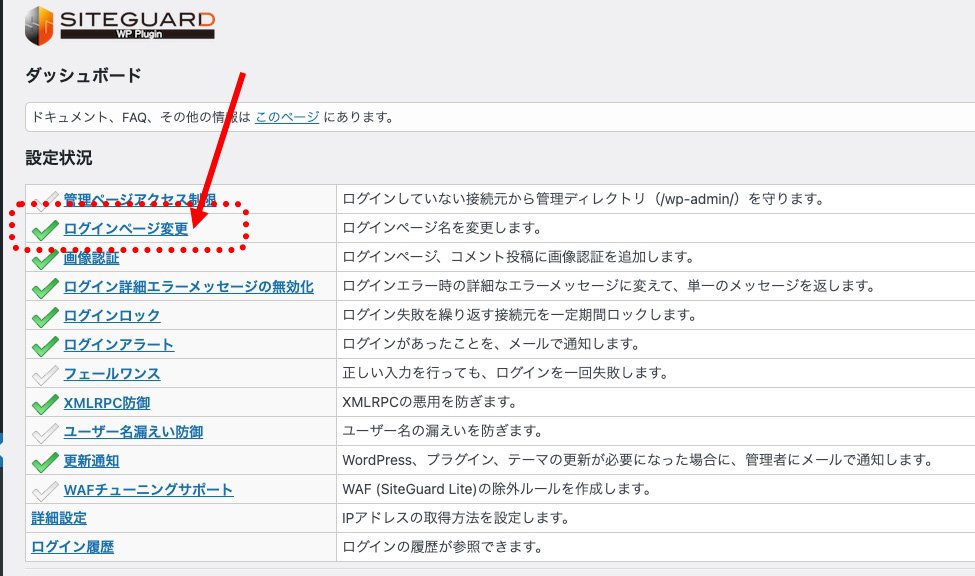
すると、このような設定画面が出てきます。
3.ログインURLを変更する(任意)
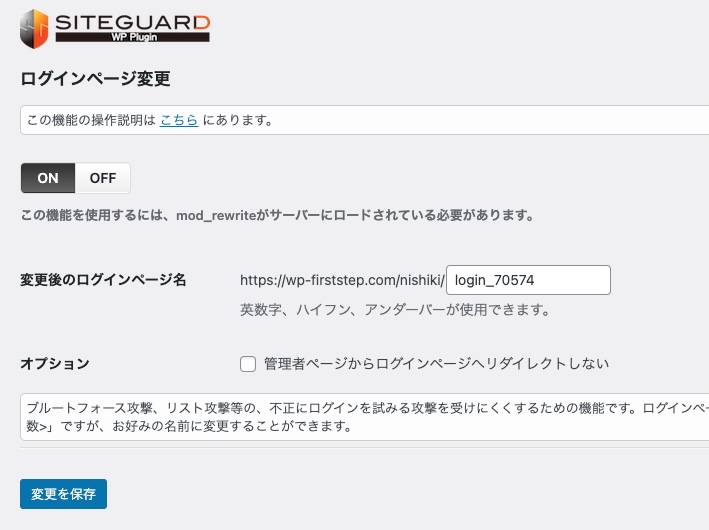
初期設定で「login_xxxxx」というランダムな数字が入っています。
これが新しいログイン画面のURLです。
このまま使っても良いですし、好きな文字列に変えてもOKです。
次からこのアドレスでログインするので、アドレスをブックマークしておきましょう。
4.オプションのチェックを入れる(必須)

ブックマークできたら、オプションのチェックを入れて(ここが大事)「変更を保存」を押します。
URL変更の設定はこれでOKです!
これは「管理者ページからログインページへリダイレクトしない」というオプションです。
・・どういう意味?ちょっと何言ってるかよくわかりませんね(笑)
気になる方のために解説しておきますね。(気にならなければ飛ばしてOK)
【解説】ログインURLを変更したはいいけど、変更したアドレスが自分でもわからなくなって、ログインできなくなることがよくあります。
そのため、オプションのチェックを入れないと、変更前のアドレスhttps://xxxx.com/wp-admin/でアクセスしても変更後のhttps:///xxxx.com/login_xxxxxに転送してくれるようになっています。
親切なんですが、転送してくれたらセキュリティの意味がなくなっちゃいます(笑)
変更後のアドレスをブックマークしたら、このオプションには必ずチェックを入れておきましょう!
プラグインを使わない方法(中級者以上向け)
プラグインはなるべく使いたくない、と言う方へ。
プラグインなしでもログイン画面のアドレス変更は設定できますよ。
ですが、FTPソフトを使ったり、functions.phpなど適切な場所にコードを書く必要があるので、ちょっと難しいです。自信のない方はプラグインを使うことをお勧めします。
設定方法(ざっくり)
- 変更したいアドレス名を決め、xxxx(アドレス名).phpというファイルを作る
- 中にコードを書き、wp-login.phpと同じ階層にアップする
- function.phpなど、適切な場所にコードを記入する
株式会社8bitさんの記事がとてもわかりやすかったです。
やってみたい方はぜひご覧になってみてください。
SiteGuardでログインURLがわからなくなった場合
このプラグインを使うと、URLがわからなくなっちゃう!という方がよくいます。
有効化すると、自動的に設定されるので、設定した覚えがないという方が多いんですよね。
そんな場合でも、確認メールが届いているので大丈夫ですよ!
・メールを確認する
「プラグインを有効にした時」と「URLを変更して保存した時」のタイミングで、SiteGuardからお知らせメールが届いています。
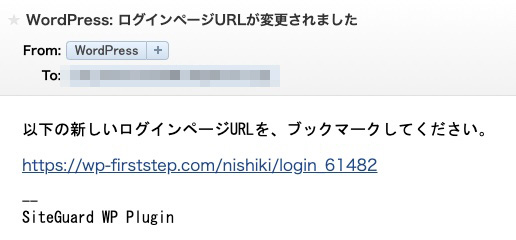
ログインURLがわからなくなったら、このメールを探してみてください。
・.htaccessファイルを確認する
メールもないや、という方はWordPressのデータにアクセスすれば「URLが確認できますよ。
SiteGuardは「.htaccess」というファイルに転送するコードを書いています。
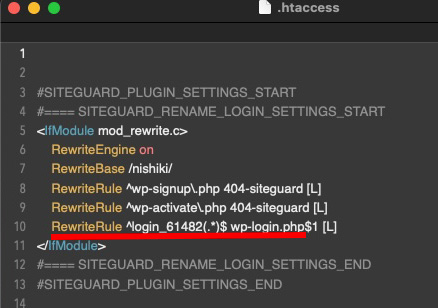
このファイルを確認すると、「login_61482」に変わっていると言うことが分かりますね。
FTPソフトを使うか、またはサーバーのファイルマネージャーなどでも確認可能です。

ちょっと難しいですが、大切なことなのでお時間作って取り組んでみてください!