さて、今日は
WordPressに「動画を投稿する方法」をご説明しますね。
記事に動画を埋め込むとこんな感じになります。
↓ ↓
ちなみにこれはスマホで撮影した
9秒程度(17MB)の動画です。
画像を挿入するのと同じ方法で挿入しています。
これで済めば楽なのですけど、
今、このページを開いていただくのに
ちょっと時間がかかりませんでしたか?
9秒程度の動画でこれなので、
長い動画を投稿したら、どれだけかかることやら。
長時間の動画はデータ量がかなり大きいため、
投稿できても、開くのに相当重たくなってしまい、
見る方にはストレスですし、多分途中でやめてしまうことでしょう。
さらに動画数が増えてくると
契約しているサーバーの容量も圧迫するので
動画を直接投稿するもは、あまりおすすめできません。
なので、基本的には
動画はYoutubeに投稿し、リンクを埋め込む方法がベストといえます。
登録や設定が面倒で、ちょっとスマホで撮った短い動画を
投稿したいだけなら・・・【1】短い動画を投稿する方法
長い動画をYoutubeを使って投稿する場合は
・・・【2】長い動画を投稿する方法(YouTube)
をご参照ください。
【1】短い動画を投稿する方法
上のカモの動画のように、短い動画を投稿するには
写真を入れるのと同じ要領でOKです。
投稿画面から、
「メディアを追加」ボタンを開き
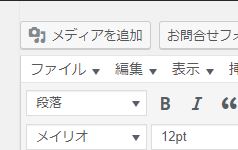
動画をアップロードし、投稿に挿入します。
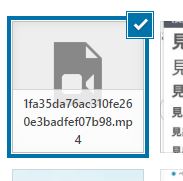
挿入するときに
「添付ファイルの表示設定」が
3種類選べるようになっています。
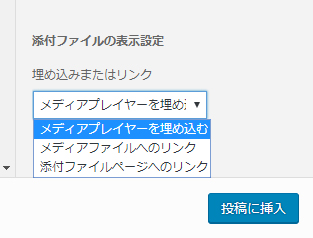
・メディアプレイヤーを埋め込む
・メディアファイルへのリンク
・添付ファイルページへのリンク
の3つです。
これは「メディアプレイヤーを埋め込む」がオススメです。
実際に挿入した例をご覧ください。
メディアプレイヤーを埋め込む
「メディアプレイヤーを埋め込む」を選ぶとこうなります。
この方法のメリットは
・ブログ記事の中に自然に配置できること
・どんな動画なのか再生しなくてもわかりやすいこと です。
どんな動画が再生されるかわからないものって
よほど信頼できるサイトじゃないとクリックしないですよね。
完全にこの「メディアプレイヤーを埋め込む」一択でOKなのですが
では他の2つがどんなものなのかも見てみましょう。
メディアファイルへのリンク
「メディアファイルへのリンク」を選ぶとこうなります
↓ ↓
・・・・文字とリンクだけになりました。
このリンクをクリックすると、ブログと別にもう1ページひらき、
↓のように画面いっぱいに動画が表示されました。
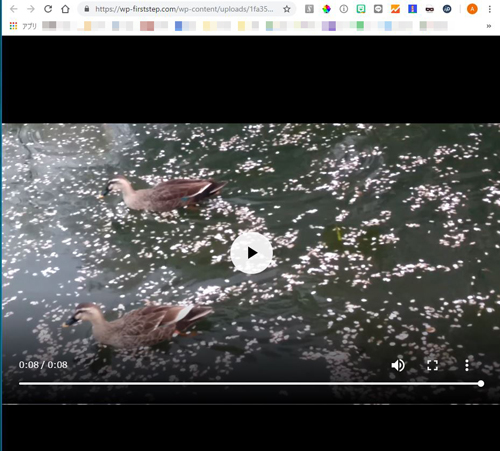
(よかったら試してみてください)
ブログの中ではなく、別ページに画面いっぱいに表示されるので
大きな画面で見せたい時にはいいかもしれませんね。
でもやっぱり、テキストリンクだけって
なかなかクリックしたいと思わないですよね。
「フルサイズでみたい方はこちら」のように
合わせて使うのが良いかもしれません。
では最後の「添付ファイルページへのリンク」が
どうなるか見てみましょう。
添付ファイルページへのリンク
3つめの「添付ファイルページへのリンク」は・・・
こうなりました
↓ ↓ ↓
見た目は、2番めと変わりませんね。
クリックしてみると・・
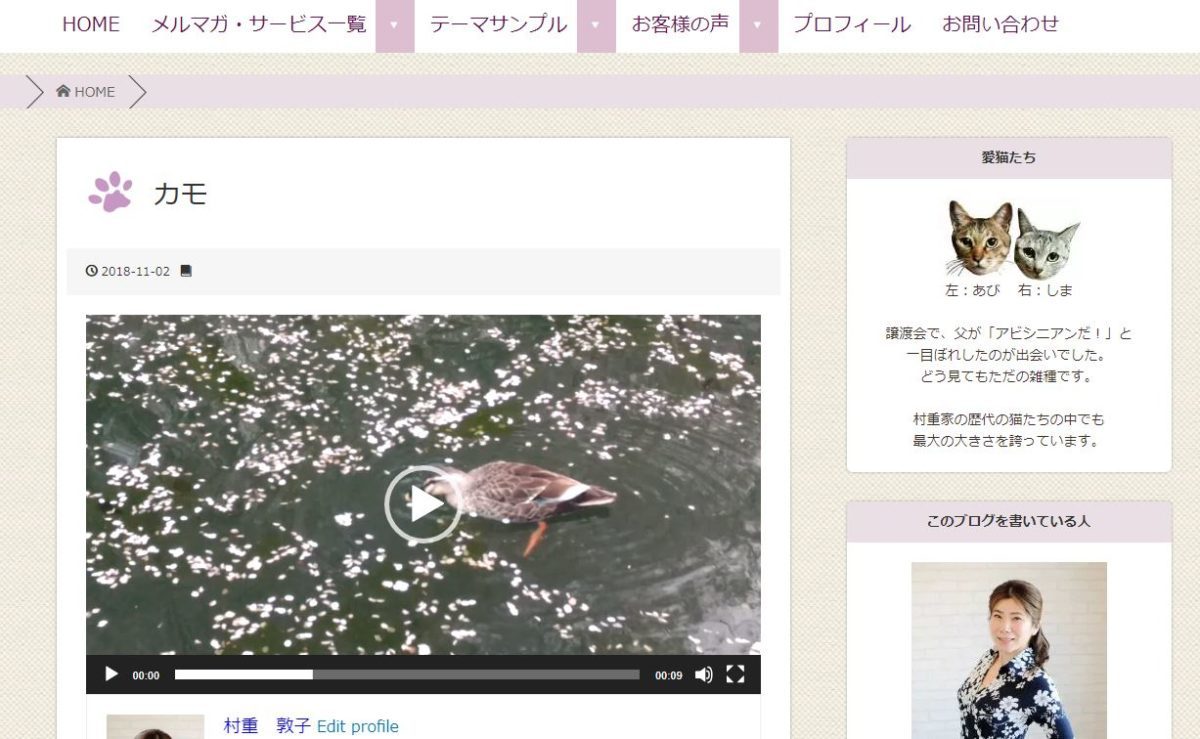
新しい別のブログ記事みたいに
動画が表示されましたね。
これは・・・
・
・
・
すみません、ちょっと活用方法を思いつきません(笑)
特にこだわりがなければ、
「メディアプレイヤーを埋め込む」
を選ぶのが一番良いですね^^
投稿手順は以上です^^
時々、お使いのサーバーによっては
アップロードできるデータサイズがかなり小さいことがあります。
アップロードできないときは、こちらをご確認ください
↓ ↓
アップロードサイズの上限を確認する
この、カモの動画は
私のスマートフォンで撮影したものです。
スマホでもかなりキレイに撮影できますから、
ちょっとの動画でも、データが大きくなりがちです。
9秒で、何MBあると思いますか?
スマホのカメラの「フルHD」というモードで撮影していたので、
たった9秒の動画で17.8MB(メガバイト)もあります。
ロリポップ、お名前.comなどの一部のサーバーでは
初期設定では上限が2.0MBなど、かなり低めに設定されているので
その場合、上限の設定を変更しないと投稿できません。
アップロードサイズの変更方法を詳しく知りたい方は
こちらの記事へどうぞ
↓ ↓ ↓
でも、こちらの記事にも書きましたが、
むやみにアップロードサイズの上限を
変更することは、あまりお勧めしていません。
もし、頻繁に動画をアップロードするのであれば、
やっぱりYouTubeを使うのがベストですよ。
ではYoutubeの使い方をみていきましょう。
【2】長い動画を投稿する方法(YouTube)
Googleアカウントを用意する

じゃあ早速、YouTubeに
アップロードしよう♪

その前に、Googleアカウントを確認してね!
公開していい名前になってる?
いつものアカウントで、動画をアップロードしたら
こんな表示になっているかも・・・?
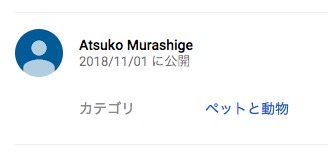
かなりマヌケです(笑)
セミナー動画などを投稿したいときは、
会社・ビジネス専用にGmailアドレスを取得して、
名前も画像もかっこよくしておくことをオススメします。
アカウントがOKなら、さっそく投稿を試してみましょう!
Youtubeの投稿時間上限をあげる
登録したばかりだと、投稿できる動画は
「15分まで」になっているので、
まずはこの時間の上限をあげましょう。
まずYouTubeにアクセスしてください。
https://www.youtube.com/
YouTubeの検索の隣に、ビデオカメラのマークがあります。
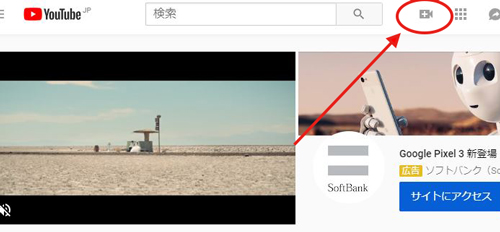
ビデオカメラマークにマウスを合わせると、
「動画をアップロード」と
「ライブ配信」が選択できますので、
「動画をアップロード」をクリックしてください。
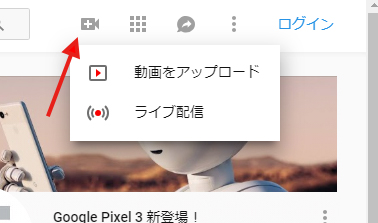
するとすぐに、
「アップロードするファイルを選択」という画面に変わります。
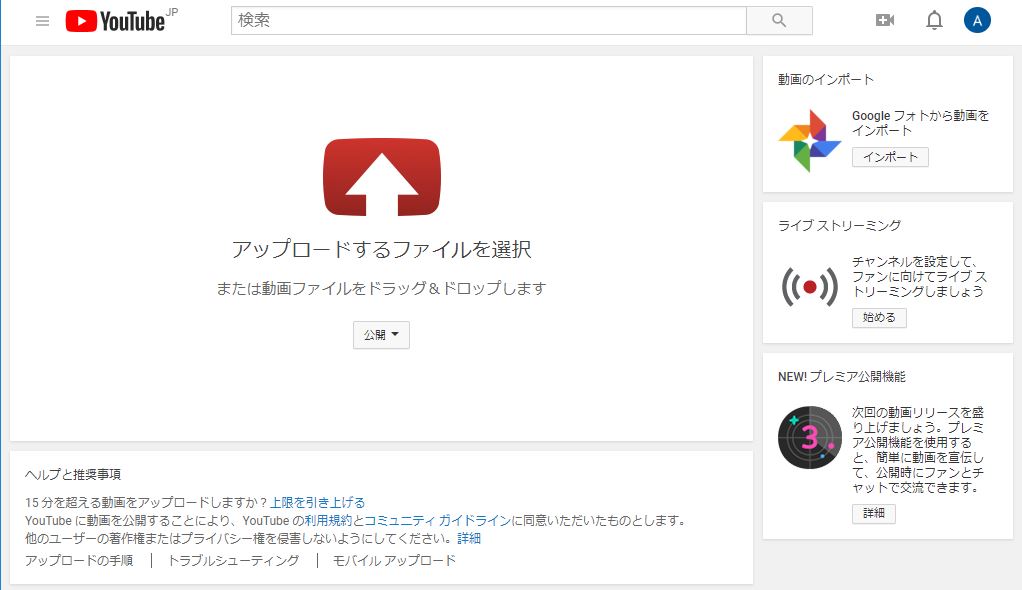
ここで、画面の下の方をご覧ください。
「15分を超える動画をアップロードしますか?」と、書いてあります。

青文字の「上限を引き上げる」をクリックしてください。
すると、電話番号の承認が案内されます。
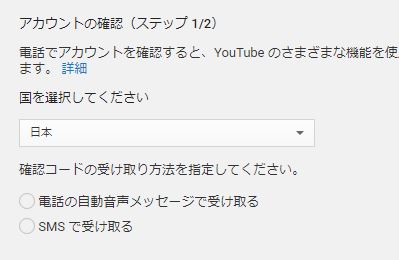
電話がかかってきて、自動音声で案内してくれるか、
ショートメールで送ってもらうかを選ぶことができます。
私はショートメールにしました。
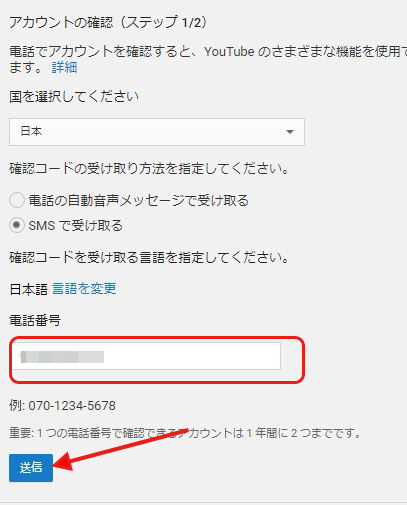
電話番号を入力して、「送信」ボタンを押します。
すると、すぐにスマホにショートメールが届きました。
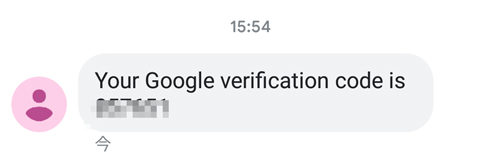
すると、画面が変わっていて、番号(確認コード)を
入力できるようになっています。
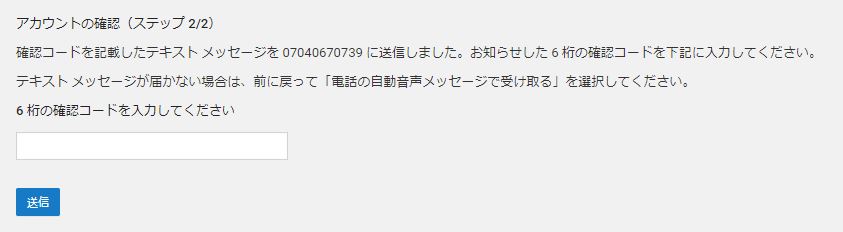
スマホに届いた確認コードを入力し、
「送信」を押したら
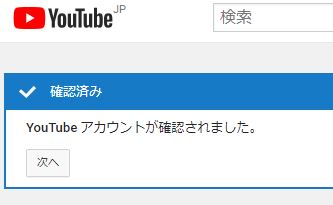
認証完了です!
これで動画の長さの上限は
15分から12時間(または128GB)になりました。
12時間ってすごいですね(笑)
詳しくはGoogleの解説ページをご参照ください。
https://support.google.com/youtube/answer/71673?hl=ja
では動画をアップロードしてみましょう。
動画をアップロードする
ではもういちど、ビデオカメラから
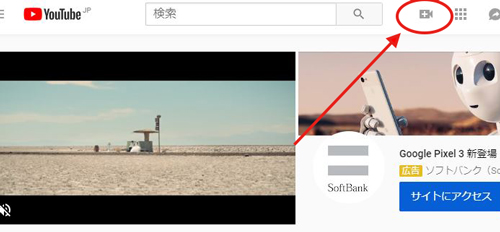
「動画をアップロード」をクリックしてください。
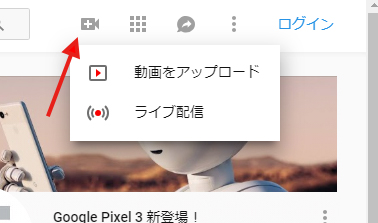
動画をアップロード、をクリックすると、
「アップロードするファイルを選択」の画面になります。
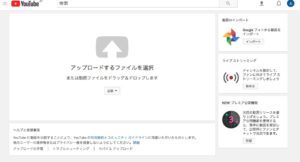
動画を選択すると、読み込みしながら
「タイトル」と「説明」が編集できる画面になりますので
それぞれ適切に入力しておきましょう。
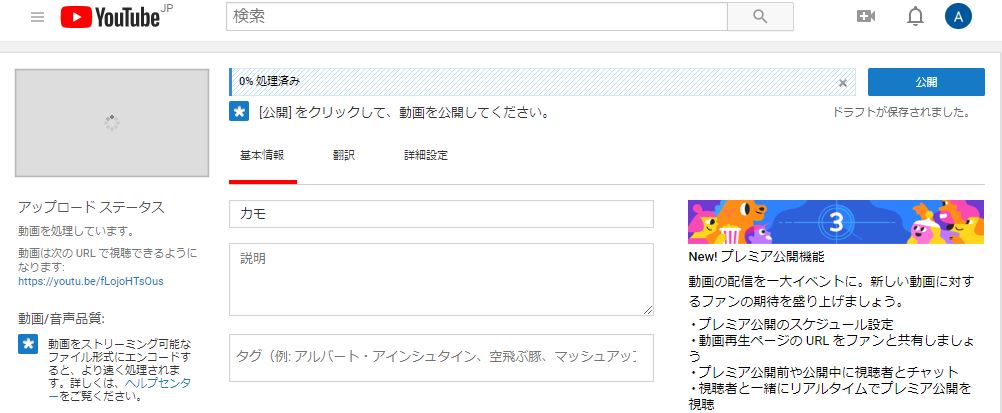
ちなみに、ここに表示される文字です。
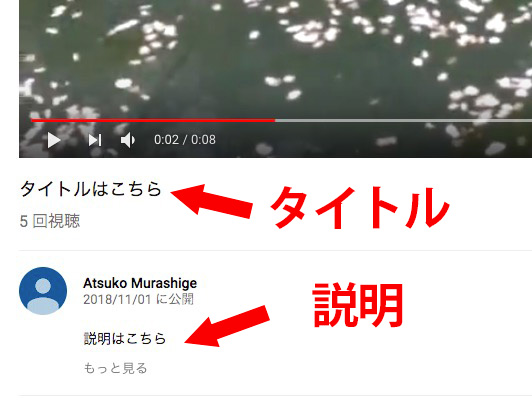
アップロードが完了すると、アドレスがもらえました!
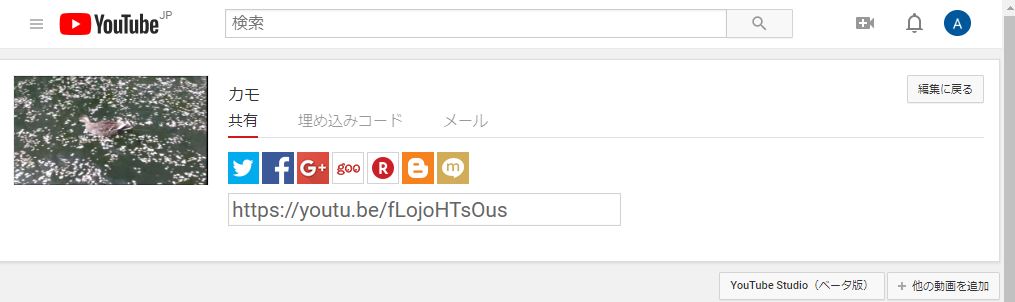
このアドレスをWordPressに張り付けると・・・
こうなりました♪
↓ ↓ ↓
これで何時間の動画でも、WordPressで見れるようになりますね!
動画を特定の人にしか見せたくない時は?
このカモなんて誰にみてもらってもいいですが、
会員様限定で公開したい動画などは
ちょっと検索したら出てきたり、
オススメの動画に上がってきたりしたら嫌ですよね。
そんな時は、動画の「公開設定」を変更しましょう。
自分が投稿した動画には「動画の編集」というボタンがあります。
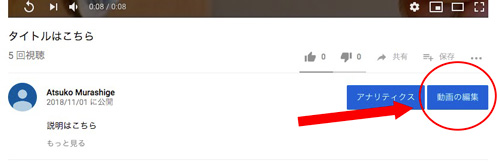
すると、その動画についての詳細設定画面になります。
こちらで、「タイトル」や「説明」も
書き換えることができますよ。
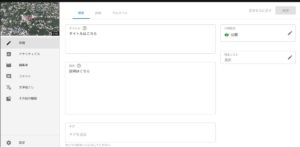
右端にある、「公開設定」をクリックすると
「公開」「非公開」「限定公開」の3つが選べるようになります。
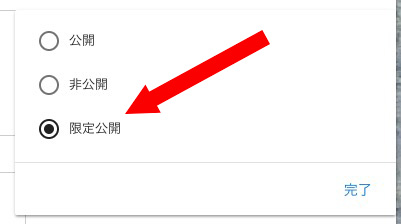
表示が変わったら、右上の「保存」を押して完了です。
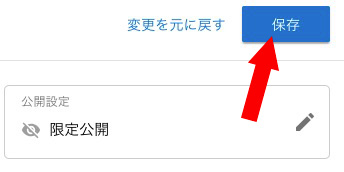
これで、アドレスを知っているしか
動画を見ることはできなくなります。
変えておきたい詳細設定
「詳細」設定を確認しましょう。
標準の右側にある「詳細」をクリックしてください。
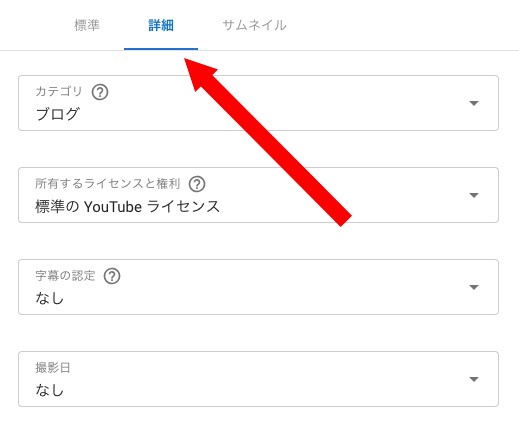
カテゴリ
カテゴリ、という項目があります。
Youtubeの動画説明欄の
「もっと見る」をクリックすると
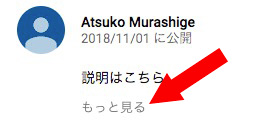
↓ ↓ ↓

カテゴリ、という欄が出てきて
お客様からも見えるようになっています。
動画にちょうどいいものを選んで設定しておきましょう。
15種類から選択できますよ。
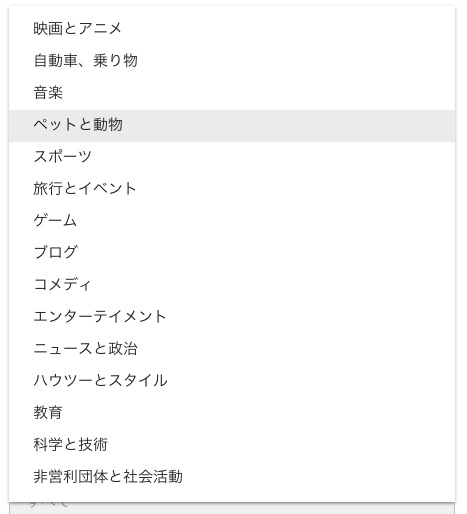
ライセンス
続いて、「所有するライセンスと権利」
という、なんだか難しそうな設定があります。
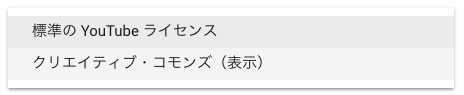
これは、初期設定では
「標準のYoutubeライセンス」になっています。
標準のYoutubeライセンスとは、
Youtube動画のアドレスを紹介したり
公開されている動画のアドレスをブログに
載せたりするのはいいけれど、
動画自体を保存したりしちゃ絶対ダメで
リンクを春ならいいのかといっても、
他人の動画をたくさん使って広告収入を得るようなブログを
作るものダメですよ、というYoutubeの決まりに従います、というものです。
特に希望がなければ、「標準Youtubeライセンス」のままでOKです。
もし、あなたの作った動画を、自由に使って欲しいと思っているなら
「クリエイティブコモンズ(表示)」という方を選択すれば
自由にダウンロードして、改造して新しい作品を作って
公開してもいいですよ、というルールにすることもできます。
その際、あなたの名前や動画のアドレスなど
ここからお借りしました、と明記してくださいね、というルールがあるので
あなたの作品自体を広めることもできるわけですね。
動画クリエイターさんにおすすめですね^^
猫でもわかるWordPressなんですが
今日は猫でもわかるYoutube になってしまいました(笑)
WordPressに必要なことだから、いいですよね。
お役に立ったら嬉しいです。