前回はメディアサイズの
上限についてお話しました。
↓ ↓
最大アップロードサイズの限界に挑戦してみた
メディアサイズの注意事項
https://wp-firststep.com/mediasize/
メディアサイズ上限は、
WordPressの設定ではなく
お使いのサーバーの設定を変更します。
前回がエックスサーバーだったので
今回は、「さくらサーバー」の
手順をご案内しますね
さくらサーバーの設定方法
さくらサーバーにインストールした
WordPressを見てみると、
初期設定は「5MB」でした。
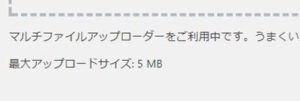
早速さくらサーバーの
設定画面を見ていきましょう。
さくらサーバーにログインします。
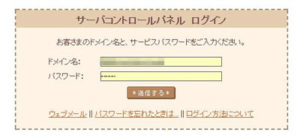
左側に、
「アプリケーションの情報」というメニューがあり、
そこの「PHP設定の編集」に入ります。
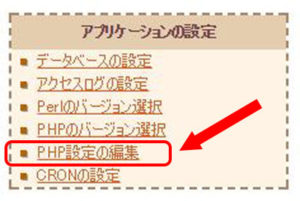
右側に、PHP設定ファイル編集
の画面が出てきます。
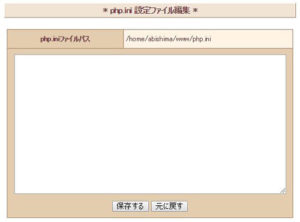
…まっしろですね。
「変えたければここにプログラムを書け」
とのことです。
更に、こんなことも書いてあります。
言語に関する仕組みが理解できない場合は
「標準」のままでご利用ください。
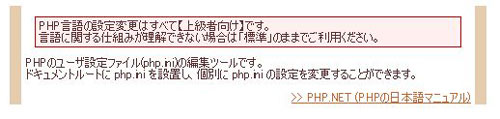
言語に関するしくみ・・・
なんかすごいハードル高いですよね、それ(笑)
一生わかりそうにありませんが。
怖いことを書いていますが、
さくらサーバーの場合
もしうまくいかなかったら
この欄を白紙に戻せばいいだけなので
ご心配なく^^
ここに、プログラムを書きます。
私はこう書きました。
memory_limit = 30M
post_max_size = 30M
upload_max_filesize = 30M
max_input_time = 60
上3つを30Mに設定しました^^
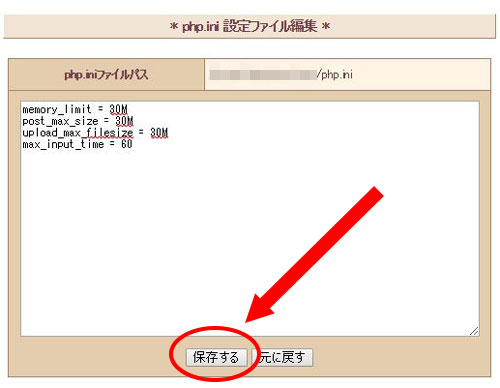
「保存する」を押して
「保存しました」が出ればOKです

ワードプレスの画面を見てみましょう^^
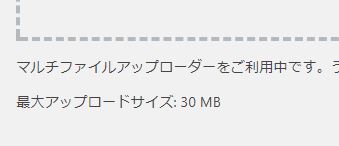
30MBに更新されました^^
こちらも、前回同様
入力する数字を増やすことによって
いくらでも上げることは可能です
さくらサーバーは100GBしかありませんけど(笑)
以上、さくらサーバーでの設定方法についてでした^^
【重要】サーバーの設定時の注意事項
さくらサーバーでは
このようにプログラムを書かなければ
いけないので、
手間だなぁと思われるかもしれません。
でも、本当はもっと面倒な手順なんです。
管理画面から行えるようにしてくれているのは
とても親切なことだと思いますよ
本当は、自分でプログラムを書いたファイルを作って
アップロードしないといけないんです。
その時に、必要なデータまで
間違って消してしまうと
WordPressが壊れてしまい
取り返しのつかないことになりかねないので
それで、「わからない方は触らないで」と
書いてあるんですね。
不安な方は、何を行う前にも
バックアップをとってから
行うことをお勧めします。
バックアップをやったことがない方は
お時間のある時にぜひ、設定しておいてくださいね。
WordPressをカンタンにバックアップする方法
【BackWPup】&【Dropbox】2017年9月最新
↓ ↓
https://wp-firststep.com/plugin_wpbackup/