アクセス解析って、なんだか難しそうですよね。

意味がさっぱりわかりません・・
そんなあなたに朗報です!
めっちゃ簡単でしかもとっても面白いツールがあるんですよ!
こちらはウェブ解析士マスターの小杉聖さんが
WordPressのイベント「WordCampHaneda」の
セッションで教えてくださったものです。
ぜひ使ってみてください♪
ユーザー分析DMP Juicer(ジューサー)
その名は
ユーザー分析DMP Juicer(ジューサー)
と言います。
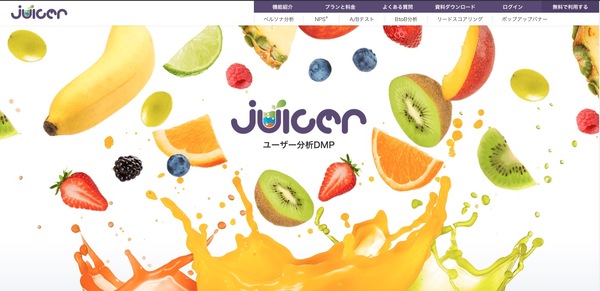
開くと、フルーツが飛び跳ねる可愛らしいサイトです。
このサイトを使うと、何がわかるのでしょうか?
私のブログだとこんな結果が出ました!
↓ ↓ ↓
じゃーん!

私のブログの代表的なユーザー像は
「28才 既婚 AB型の女性」だそうです!!
どうでしょう?これが画面の向こうのあなたですか?(笑)
まぁ、これはたった1日分のデータからの推測なので
一時的な結果だとは思いますが・・
面白すぎる(笑)(笑)
画像はどこから持ってきたのやらw
これなら、誰でも楽しんでアクセス解析に取り組めそうですね!

でも、こんな高機能だったら
お値段が気になります・・・・

ご安心ください!
まさかの無料です!!
設定してから、データが見れるまで時間がかかるので、
ぜひお早めに登録することをおすすめします(^^)
無料で使えるユーザー分析DMP Juicer(ジューサー)とは
Juicerの使い方はとっても簡単。
無料で会員登録をして、
計測したいブログにタグを設定するだけで
このようなことがわかります。
↓ ↓ ↓
「代表的な推定ユーザー像」
あなたのブログは、どんな方が見てくださっているのか?

「直近10人の訪問ユーザー」

年齢・性別・地域・表示回数、
また、パソコンからみているのか、
スマホからみているのか?などがわかります。
 村重
村重個人が特定されるわけではないので
ご安心くださいね
でも、ちょっとレアなステイタスだと
知人の誰か想定できるかも?
私の場合、もしも「香川県の70代男性」って出たら、
たぶん父だと思います(笑)
そしてとても興味深いのが、「アクセス企業」です。
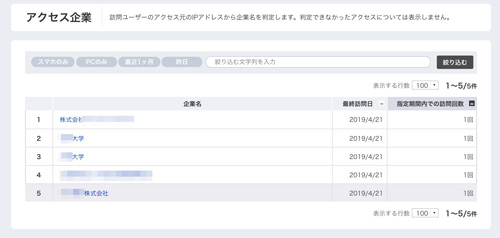
どんな企業さんや、
大学から閲覧されているかまでもわかるのです。
 村重
村重これはすごい!!!
私のこのブログ、大学からもご覧いただいているとは
全く想像しておりませんでした。
もしかしたら、大学のブログもWordPressで構築していて
使い方を調べていたのかしら?
または、学生さんが調査していたのかな?

なんてことを想像するだけでも
「じゃぁ次はこんなことを書いたら喜ばれるかな?」と
想像ができますね^^
そして、もうひとつあるのですが
「サイトに起きた変化」

今週1週間のデータを、先週と比較して、どんな変化があったか、まで
わかるようになっています。
私もまだ始めたばかりなので、データが出たらまた報告しますね。
他にも、アクセス解析ツールはいくつかあるのですが
それらと比べて、Juicerのどこが優れているかをお話しします。
人気のあるアクセス解析ツールのデメリット
通常、アクセス解析、といえばまずは
Googleアナリティクス!
を使う方が多いと思います。
Googleアナリティクス
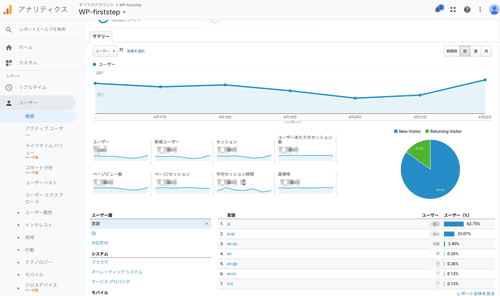
https://analytics.google.com/analytics/web/?hl=ja#/
Googleアナリティクスも無料で登録でき、
タグを埋め込むだけで使える手軽さは、juicerも同じです。
でも、画面をみてみると・・・
リアルタイム、ユーザー、集客、行動、コンバージョン・・
メニューが多すぎて、どこから見たものやら…
適当にクリックしてみても
「ユーザー」「セッション」「ページ滞在時間」・・
どんどん知らない言葉が出てきます(笑)

まずその用語を勉強しなくてはいけませんね。
Googleアナリティクスは
「難しい」
「わかりにくい」
のが欠点で
設定はしたけど、あまり見ていない
という人も多いのではないでしょうか?
そこで、アクセス解析をわかりやすくした人気ツールが
たくさん開発されるようになりました。
代表的なのが、こちらの
「Ptengine」(ピーティーエンジン)です。
Ptengine(PTエンジン)
Ptengineも、無料登録して、タグを入れるだけで
すぐ使い始めることができます。
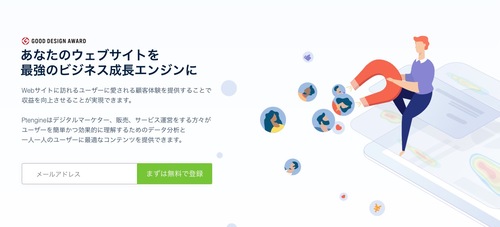
Ptengineは「ヒートマップ」と呼ばれる、
サーモグラフィーみたいな映像が見れるのが特徴です。
<ヒートマップのサンプル画像>
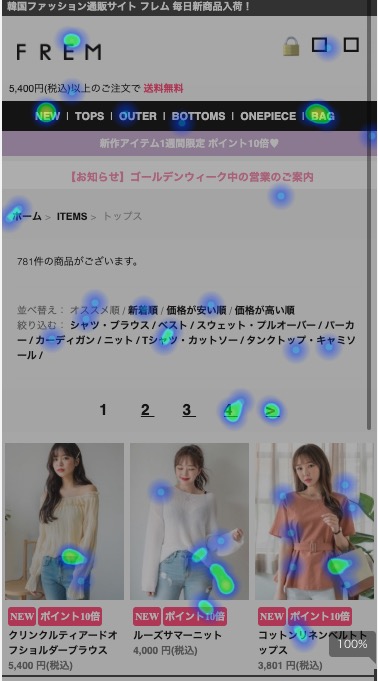
(Ptengineのサンプルデータより)
よくクリックされているところが、温度が上がっているような表示になります。
これも面白いですよね・
意図どおりのところがクリックされているか、チェックすることができます。
また、Googleアナリティクスと比べると
管理画面がとてもわかりやすく、
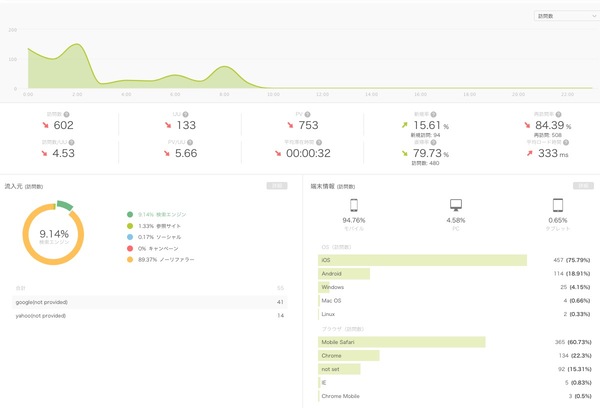
(こちらもサンプルデータの画像です)
さらに、わからないことは、チャットで質問をすることもできます。
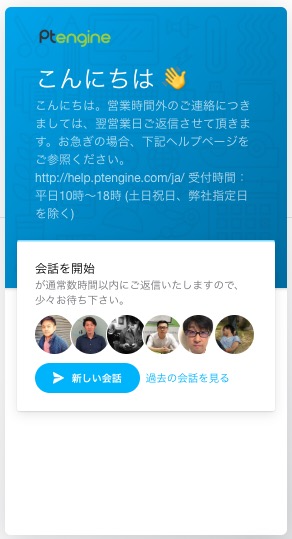
昔は渋谷の本社でよく勉強会があったのですが
最近はあまりやっていないようです。
ご興味のある方はホームページをチェックしてくださいね。
このように、Ptengineは、
難しいアクセス解析をわかりやすくしてくれた
とても便利なツールなのですが、
無料プランだとアクセスが3000pvまでしか計測できないという
デメリットがあります。
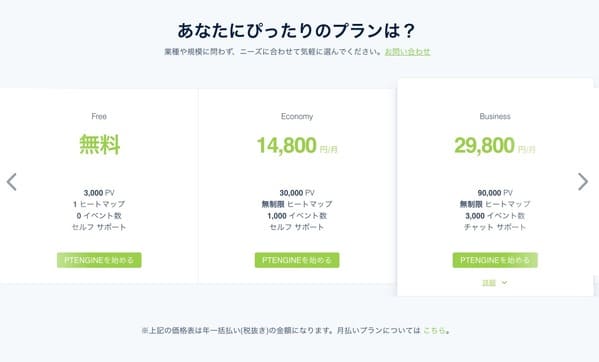
3000pvだと、残念ながら解析に十分なデータが取得できるとはいえません。
Ptengineがどんな感じなのか、お試しする程度ですね。
有料プランは14,800円/月です。
ブログを始めたばかりの個人の方に、
あまり気軽にお勧めできる価格でもありませんね。
ある程度ビジネス規模が大きい時に、
大きなプロモーションをする場合とか
Webサイトの改善で大きな利益が見込める場合に有効かと思います。
というわけで、せっかくの便利なツールですが
コストが高い
というハードルがありました。
「難しい」
「わかりにくい」
「コストが高い」
この新ツールJuicer(ジューサー)は
このようなデメリットを全部吹っ飛ばしてくれてるんです^^
前置きが長くなりましたが、設定方法をご案内します。
ユーザー分析DMP Juicer(ジューサー)の設定方法
1)サイトに会員登録する
トップページを開くと、右下に
「無料登録はこちらから!」と非常にわかりやすくぴょこんと出てきます。
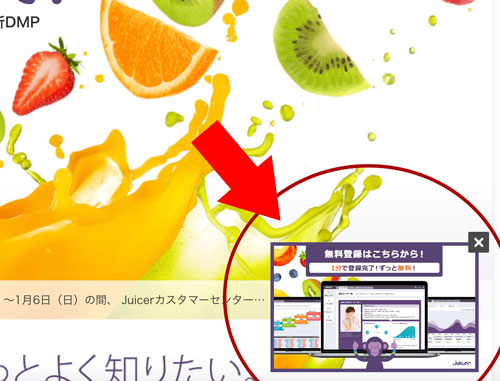
こちらにお客様情報を入力します。

この時、「企業名」という欄がありますが、
個人の方はサイト名でも大丈夫ですよ。
個人事業主で、屋号がある方は
そちらを入れてもいいかもしれませんね。
なんでそんなのが必要かというと
次の確認画面に書いてありました。
確認画面です。
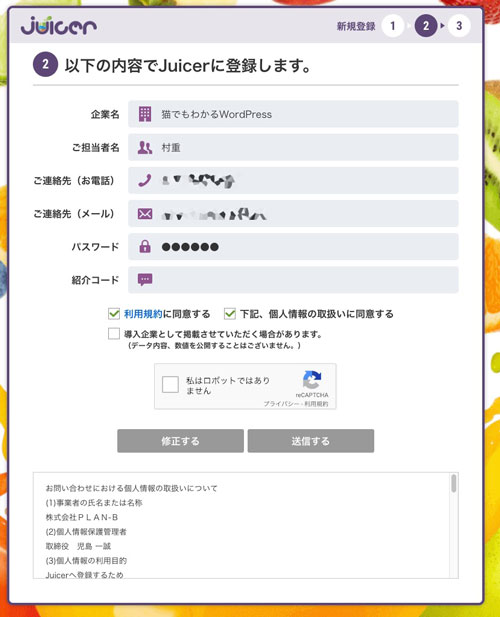
ここに「導入企業として掲載させていただく場合があります」と
注意書きがあります。
ここにチェックを入れておくと
「猫でもわかるWordPressさんで、Juicerをご利用いただいています!」
とか掲載されるかもしれない、というわけですね。
ないと思いますが(笑)
掲載が嫌な方はチェックを外しておきましょう。
「送信する」を押すと、「Juicerタグ」というコードがもらえます。
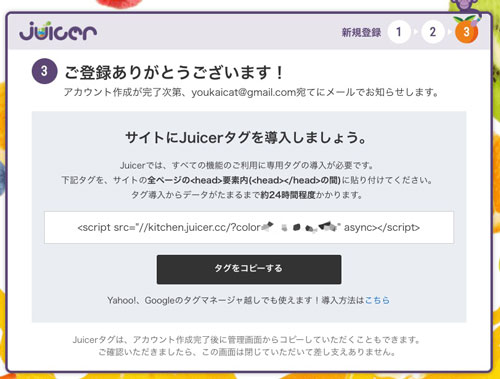
黒いボタン「タグをコピーする」をクリックしましょう。
2)WordPressにjuicerタグを埋め込む
ここがちょっと初心者さんには難しいかもしれません。
万が一、必要なところを消してしまうと、
サイトが崩れてしまう可能性がありますので
自信のない方は誰かにお願いしましょう。
とは言ってもさっきコピーしたタグを
WordPressの「ヘッダー」というところに貼り付けるだけです。
WordPressのテーマファイルの中に、
「header.php」というのがあります。
その、<head>から</head>のくくりの中に
さっきのコードをはりつける、という作業です。
テーマLightningの子テーマを例に見てみましょう。
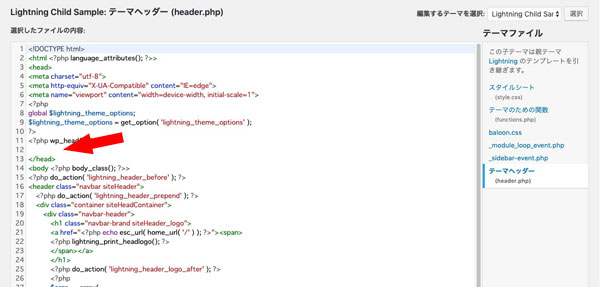
赤い矢印の先に</head>があるので
その手前に貼り付けて更新するだけでOKです。
※※ 注意事項
この画面は、慣れている方向けの、
WordPressの管理画面からの操作方法です。
もし、この時、貼り付けるところを間違えて、
必要なコードを上書きして消してしまったら、サイトが崩れる可能性もあります。
そのため、きちんとバックアップを取ってから行なってくださいね。
また、お使いのサーバーのセキュリティ設定によっては
ここから編集できない場合があります。
そんな時は、FTPソフトで
header.phpファイルをダウンロードして行いましょう。
正しく貼り付けたらこんな感じです。
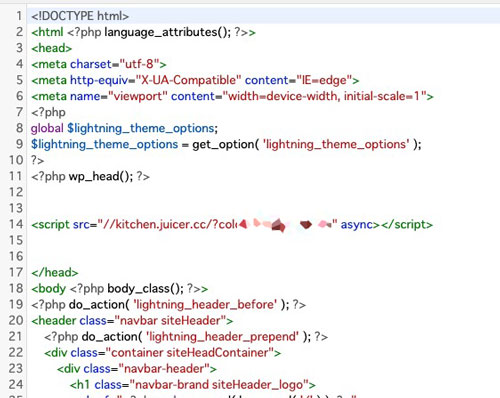
これで設定完了!
あとは・・・
3)データが集計されるのを待つ
先ほどのコードの画面に、こんなことが書いてありました。
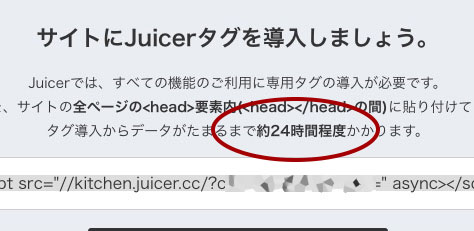
データがたまるまで、「約24時間程度」かかるとのことです。
コードを設定して、
すぐにログインしてみてもこんな画面になります。
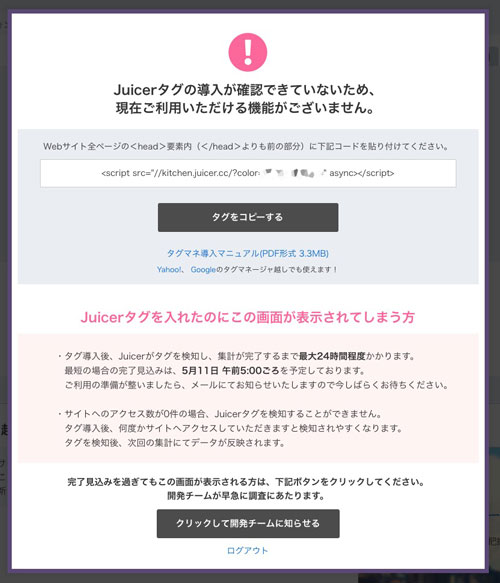
最短で、「翌日の朝5:00」にデータが確認できるということですが、
そんな短時間のピンポイントな集計データをみても、あまりあてにはなりませんね。
早めに登録して、1週間、1ヶ月後にどうなっていくかを
経過観察していきたいですね^^
私も楽しみです!