Googleアナリティクスは、2023年7月から「GA4」に変わりました。
こちらの記事は昔の「Googleアナリティクス」のことが書いてあります。まだ使えるのでこの記事は残しておきますが、最新の「GA4」の使い方はこちらの記事をご覧ください。
ブログのアクセス解析、していますか?
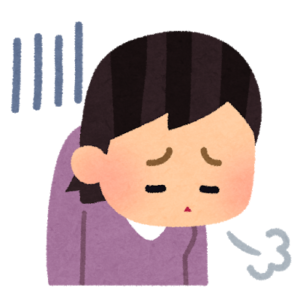
やり方が全然わかりません・・
そんなご相談をいただくことが多いのですが
あらかじめ登録をしておくだけで
意外と簡単にデータが見れるんですよ。
設定も簡単なので、
ぜひチャレンジしてみてくださいね。

まだ設定していないようでしたら
この記事を読んで、すぐに登録してください!
Googleアナリティクスとは
Googleが無料で、ブログ・ホームページの
アクセス情報を集計したデータを見せてくれるサービスです。
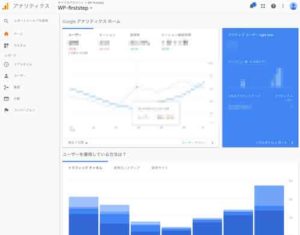
こんな感じで、グラフや数字、メニューがたくさん。
・いつ、何人、どのページを見たか?
・どんなキーワードで検索されているか?
・人気のあるページはどれか?
・どんな行動をしているか・・・などなど
たくさんの機能がありますが、全部使う必要はありません。

必要なポイントだけチェックして
ブログ運営に役立てましょう!
ではさっそく登録に進みましょう。
Googleアナリティクスの登録の仕方
登録はとっても簡単!
以下の2ステップでできちゃいます。
【1】Googleアナリティクスに登録
→アナリティクスのID番号がもらえます。
【2】コードをWordPressに登録
アナリティクスからもらったID番号をWordPressに登録する。
これだけです。
登録して、2日ほどで
データが見られるようになりますよ^^
※すぐに見られるわけではないのでご注意ください。
では早速手順を画像で見ていきましょう。
【1】Googleアナリティクスに登録
まずは、Googleアナリティクスに登録します。
Googleアナリティクス(日本語)
https://analytics.google.com/analytics/web/?hl=ja#
※このようなログイン画面が出たら
まずログインしておいてくださいね。
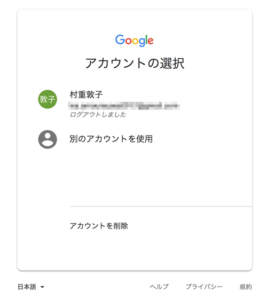
Googleアナリティクスの登録ページが開きます。
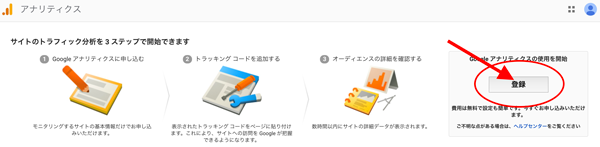
右側の、「登録」ボタンを押してください。
↓ ↓ ↓
「新しいアカウント」という詳細の登録画面が出てきます。
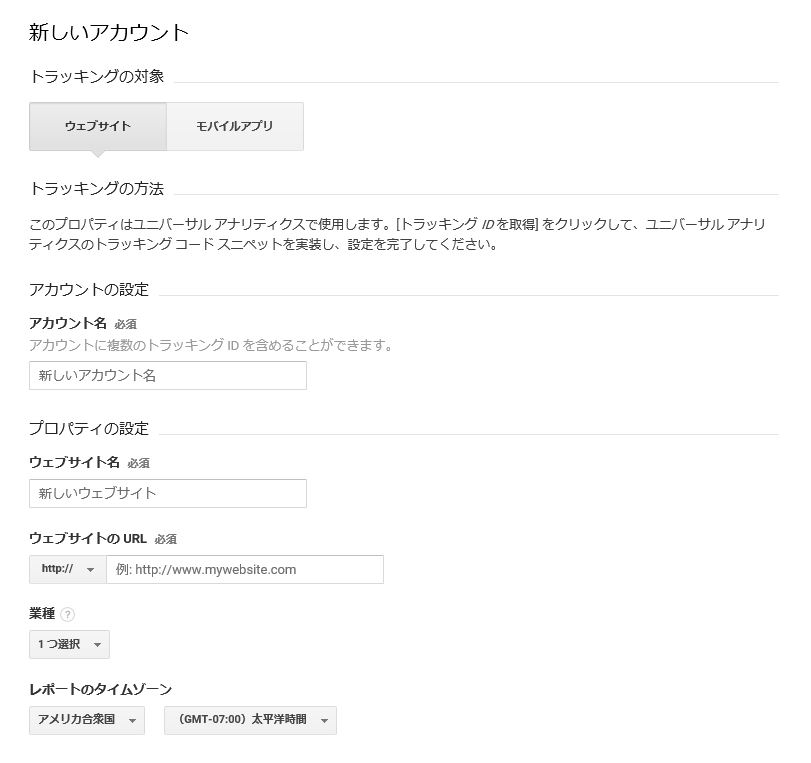
それぞれ登録していきましょう。
■トラッキングの対象
「ウェブサイト」か「モバイルアプリ」が選べるようになっています。
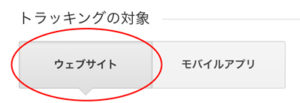
開いたときは「ウェブサイト」が選択されている
(やや濃いめのグレーになっている)と思いますので
そのままでかまいません。
■アカウント名
Googleアナリティクスに登録する「アカウント」
要は会員名のようなものですね。
ブログが1つだけならブログの名前でもかまいませんし、
ブログを複数お持ちの場合は、会社名、屋号などが一般的ですね。
お客様からは見えない部分なので、
お好きな名前、なんでも構いません。
ご自身でわかりやすいものを登録しておいてくださいね。
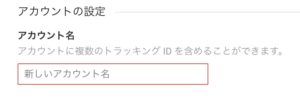
■ウェブサイトの名前
■ウェブサイトのURL
続いて、サイト名とアドレスです。
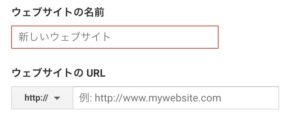
ここにあなたのブログの名前とアドレスをそれぞれ入力します。
アドレスはhttpとhttpsが選べます。
httpsに変更して、アドレスを入力してください。
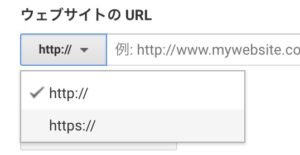
(※※もし、まだサイトのアドレスを
httpsにしていない場合は、まず先にSSL設定を行ってくださいね)
■業種
サイトの業種を選択します。
Googleが統計しているだけのようですので
こちらも何を入れてもアナリティクスには影響ありません。
なんとなく近いものを選んでおきましょう。
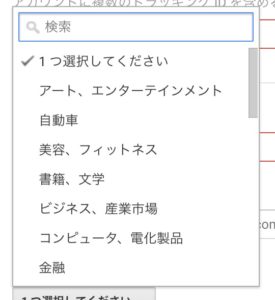
■レポートのタイムゾーン
どのエリアの時間を使うかを設定します。
国が多すぎて、「日本どこやねん!」と
お困りになると思いますが、
一気にいちばん下まで下げると見つかりますよ。
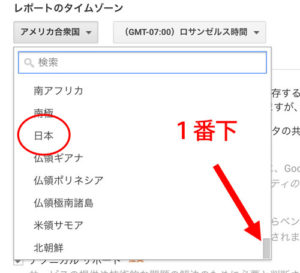
■ データ共有設定
これから集計する、Googleアナリティクスのデータを
Googleと共有してよいか?などカスタマイズできます。
気になる方は外しても良いですが、
いざという時、テクニカルサポートなど受けられなくなる可能性もあるので
チェックは全部入れたまま設定することをおすすめします。
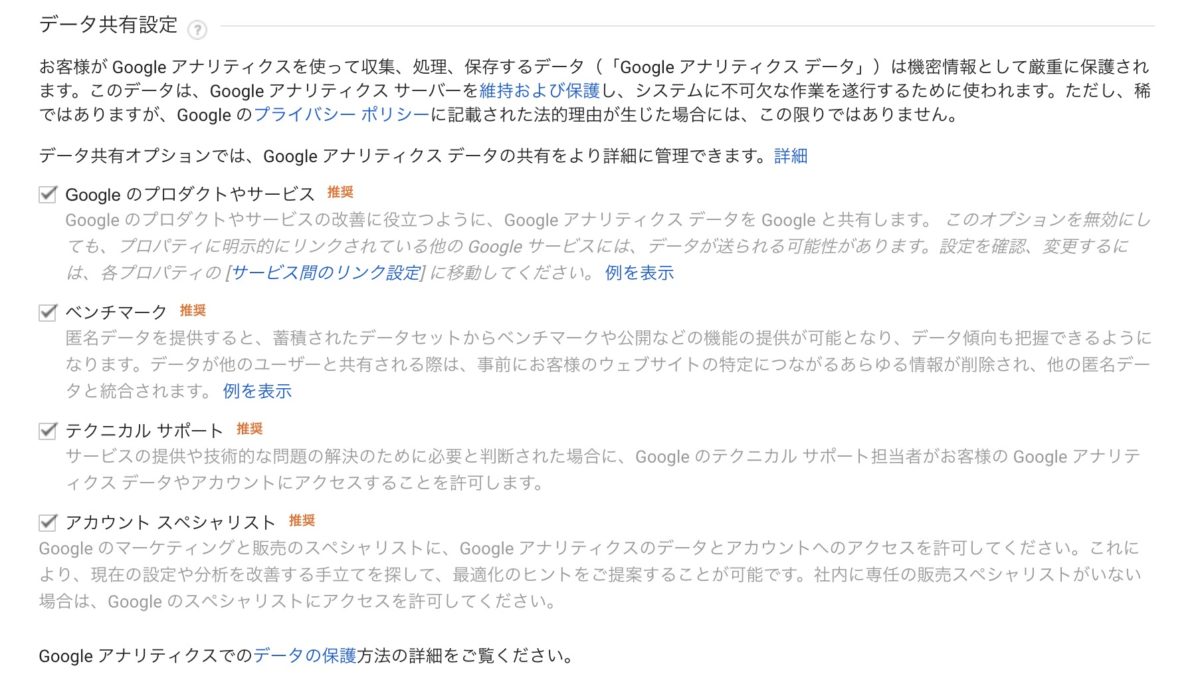
そして、いちばん下にある、
「トラッキングIDを取得」を押してください。
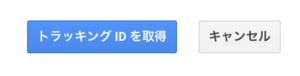
すると、利用規約が出てきます。
利用規約を「日本」に変え、
それぞれの規約の「同意します」にチェックを入れ、
「同意する」ボタンを押します。
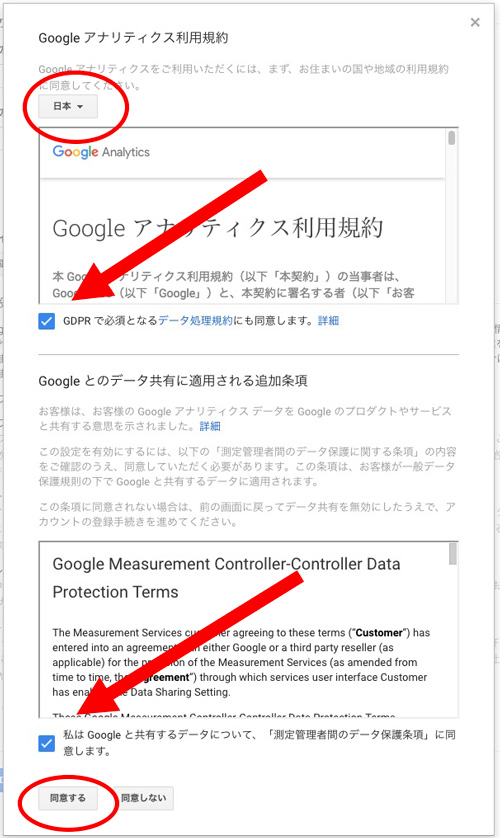
すると、Googleアナリティクスの画面に代わり
「トラッキングID」と書かれた番号がもらえます!
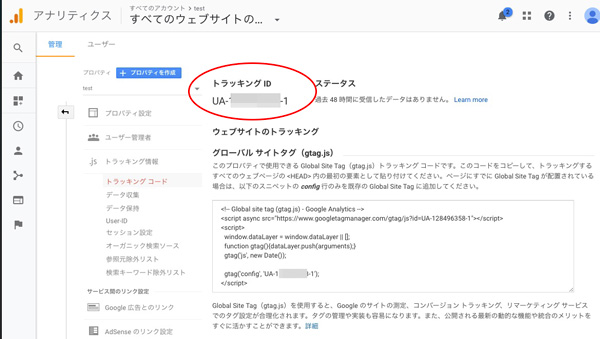
UA-から始まる番号です。
これでトラッキングIDGetです!
コピーしておいてくださいね。
【2】コードをWordPressに登録
このUA-から始まるコードを
「Googleアナリティクス トラッキングID」と言います。
コードをWordPressに貼り付ければ完了なのですが、
貼り付ける場所がたくさんあります。
どこでも構いませんが、
いずれか「1つだけ」にしておいてくださいね。
いくつも登録すると、アクセス解析が2重にカウントされ
「こんなにアクセスがあるんだ〜♪」と
ぬか喜びすることになります・・。
(私やりました。悲しかった・・・)
プラグイン All in One SEO
All in One SEOを使っている方はこちら。
インストールしていると、
「All in One SEO」というメニューがあるので
そちらをクリックしてください。
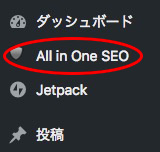
All in One SEOプラグイン設定、という
たくさんの設定項目のある画面が開きます。
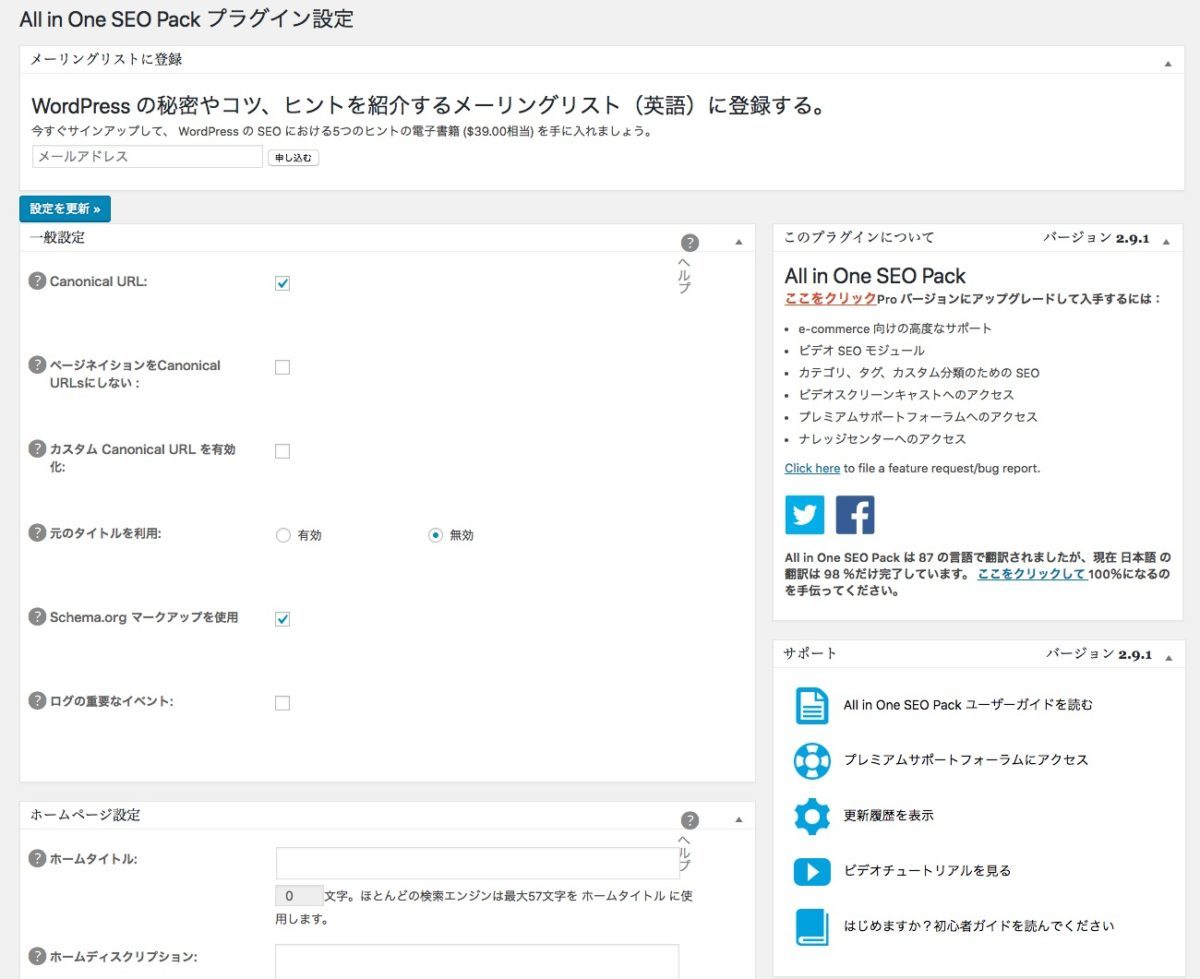
この画面をしばらく下の方に下げていくと、
「Google設定」というメニューがあります。
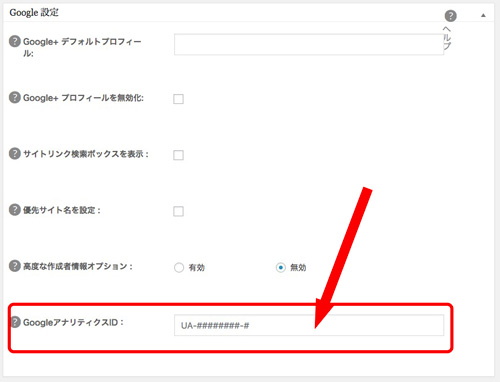
そのいちばん下に「GoogleアナリティクスID」を
入力する欄がありますので、ここにコピーしておいた「トラッキングID」を
入力してください。
最後に「設定を更新」を押して完了です。

All in One SEOを使っていない方は・・・
テーマのカスタマイズメニュー
テーマによって異なりますが、
多くのテーマには、「トラッキングID」を入力する欄が
用意されていることが多いです。
■ テーマ Lightning(ライトニング)の場合
カスタマイズメニューのいちばん下
「ExUnit設定」を開きます。
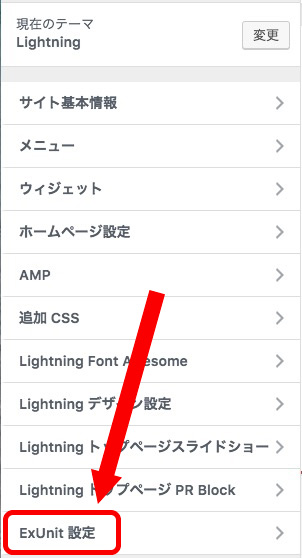
↓ ↓ ↓
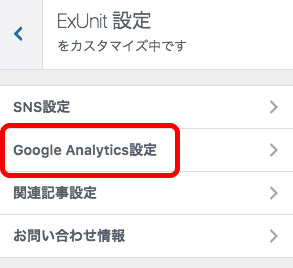
すると、GoogleAnalitics設定があります。
↓ ↓ ↓
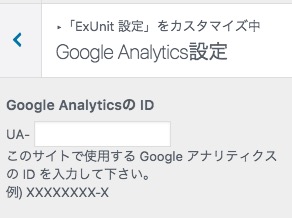
この中にトラッキングIDを入力すればOKです。
■ テーマ Lion(ライオン)の場合
1番下に「アクセス解析設定」があります。
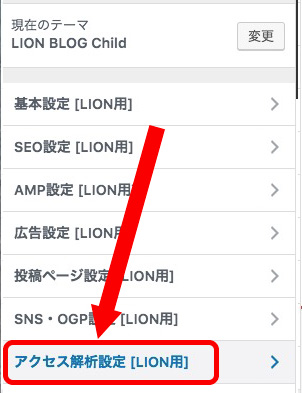
↓ ↓ ↓
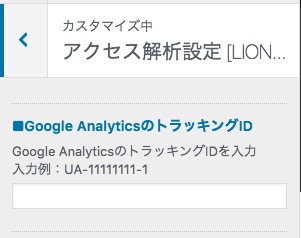
すると、トラッキングIDの
入力欄が出てきます。
このように、テーマによって若干異なりますが
カスタマイズメニューに入力欄があることが多いので
お使いのテーマも確認してみてくださいね。
