今日は、おすすめの
無料・写真素材サイトの
特徴と使いこなしかたをご紹介します♪
無料素材サイトとは
「素材」とは
ホームページやブログ、
または広告などに使う、
画像やイラストデータのことです。
ブログに、画像やイラストを入れることで
適度に空間を作ったり、
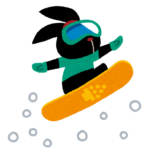
(利用サイト:「いらすとや」)
伝えたいイメージを広げたりできます。

(利用サイト O-DAN)
ね、なかなか良い雰囲気に
なりますでしょ?(^^)
無料で素材がもらえるサイトって
実はとってもたくさんありますが
私がいろいろ使ってみた中で
これは使える!!と思ったものを厳選してご紹介しますね。
まず1つ目は…
おすすめサイト【写真AC】
まずは、素材サイトの中でもいちばんに使って欲しい
分かりやすくて使いやすい
「無料写真素材 写真AC」
というサイトをご紹介します。
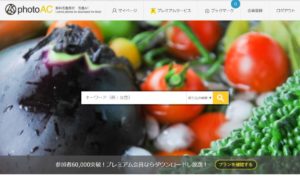
画像が豊富でとっても使いやすく、
大人気のサイトです。
無料画像サイトは、海外に多く
海外のサイトはおしゃれな画像が多いのですが
どうしても、日本の文化、習慣を表すような画像は
見つかりにくいという欠点があります。
欲しい画像、目的に合わせて
使い分けてくださいね。
・会員登録が必要
写真ACは、誰でも無料で使えますが
会員登録が必要です。

メールアドレス と パスワード を
登録して使いましょう。
(Facebookなどとの連携登録でもOKです)
登録しておくと、写真ACだけでなく、
姉妹サイトの「イラストACなど」も共通でログインできます。

・操作が分かりやすく、画像がたくさん!
さて、使い方をくわしくご説明しますね.
検索窓に、欲しい画像のキーワードを入力するだけで
沢山の無料画像が出てきます。
▼ 検索窓

ためしに「猫」と入れて検索してみたら…
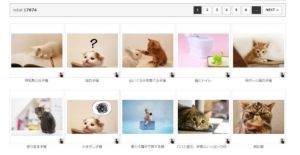
なんと
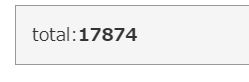
17,874枚もありました!
これだけあれば、きっと好みの猫ちゃんが…
…じゃなくて(笑)、
使いたい画像がきっとみつかりそうですね!
→お気に入りを保存しておこう
しかし、こんなにたくさんあると
目的に合った画像を探しだすのは大変ですよね。
そこで、少しの空き時間や、
仕事中の気分転換などにも
「猫」検索をして、
気に入った画像をパソコンに保存しています。
私のパソコンの猫素材フォルダ
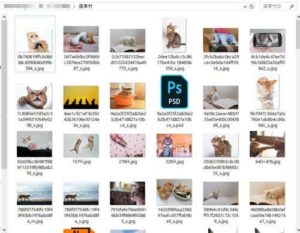
しあわせです(笑)
こうしてストックしておくと、
一度画像をみているので、ブログを書いている途中
「あの画像使おう♪」と思い出せるので
表現の幅も広がりますよ。
よく使う画像のジャンルが決まっている方は
こんなふうにまとめて保存しておくと
ブログを書く時間が短縮できますので、ぜひお試しください。
画像の選択と保存の方法
写真ACで画像を保存する手順を
詳しくご説明します。
欲しい画像が見つかったら、クリックすると
このような詳細情報が出てきます。

左下に、大きさと値段が書いてありますね。
この画像の場合は
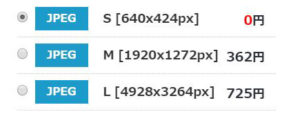
S,M,Lの、どれかが選べるようになっています。
(大きさと価格は、画像によってそれぞれ異なる場合があります。)
さてどれを選んだらよいのでしょうね?
サイズ・データの種類の選び方
■画像のサイズ
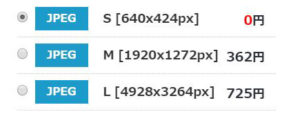
S、M、Lとあると
大きい方がいいのかな?とお考えかもしれませんが、
ブログの記事に使う画像なら、
実は無料のSサイズで充分です。
画像は、読み込みに時間がかかるので
なるべく小さく軽いものを使うのがお勧めです。
実際に配置するとどれくらいになるか、試してみました。
これが【Sサイズ】横幅640です。

ブログの文中のイメージ写真には十分な大きさですね。
それより大きい、MやLは
たとえば
ブログのトップ画面に
大きなイメージ画像として使いたいときや、
ブログの背景などの大きな範囲に使いたいとき
などに使ってください。
上の、寝ているハチワレにゃんこの画像は
Lサイズ725円でしたが、
中にはLサイズでも無料のものもあります。
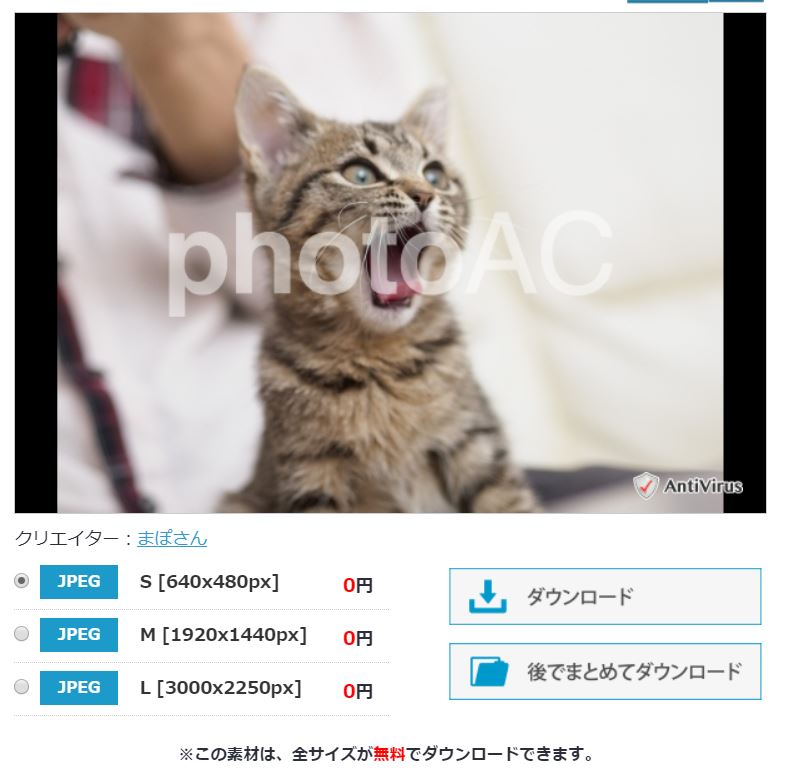
■画像の種類
画像データには、いろいろな規格があります。
jpeg、png、gif・・などなど。
写真ACでダウンロードできる
画像の種類は、ほぼ「JPEG」(ジェイペグ)ですが
時々「PSD」(ピーエスディー)というのが
入っていることがあります。
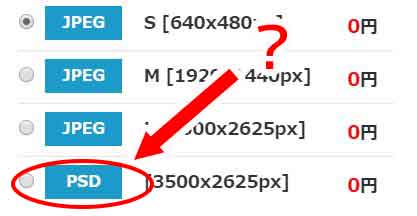
これ、なんでしょうね?
PSDというのは、
画像編集ソフト「Photoshop」(フォトショップ)で
編集する専用のデータです。
Photoshopや、PSDに対応している
画像編集ソフトがないとダウンロードしても開けないので
画像をそのまま使うのではなく、
自分で加工したい方は、こちらの「PSD」を使い、
そのままで良い方は「JPEG」をダウンロードしてください。
ダウンロードと解凍
さて、JPEGを選んで、「ダウンロード」を押すと
画面が変わり、
右側に大きな丸いダウンロードボタンが出てきます。
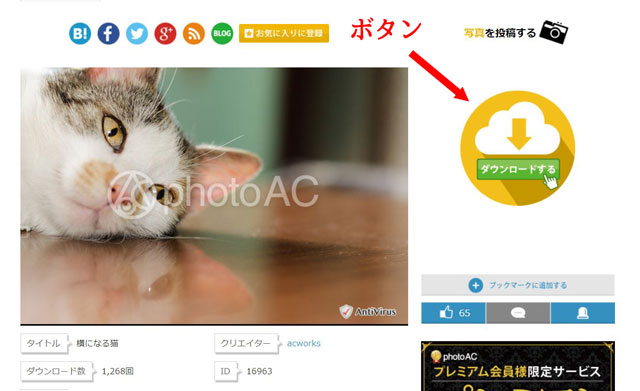
クリックすると15秒のカウントダウンが始まります。

1つダウンロードするごとに、
15秒待たないといけないんです。
短いようで長い15秒。
私はストレッチでもしながら待つことにしています。

その間、インターネットで他のページを
見てればいいや・・・と思いきや、
そこがうまく出来ていて、
このダウンロード画面を隠してしまうと、
カウントダウンが止まってしまいます(笑)
この画面は見えるようにしておいてくださいね。
15秒経ったら、サイズの選択画面になります。

(金メダルのPマークは「有料」という意味です。)
ここでは、一番下の「S」をクリックしました。
すると、また画面が変わります。
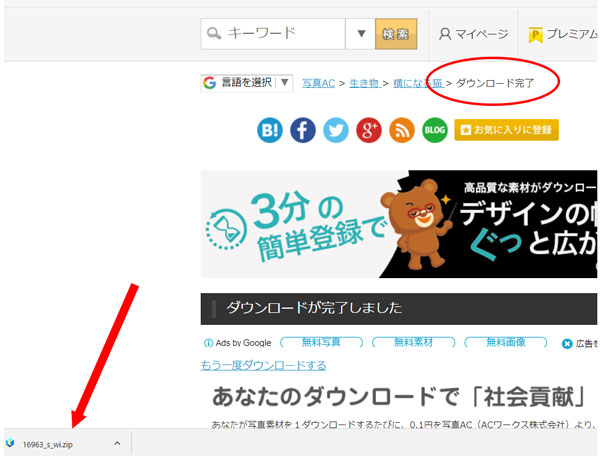
写真ACのお知らせ画面に切り替わり、
ちょっとわかりにくいのですが
よくみると「ダウンロード完了」と表示され(赤い丸印)
左下にダウンロードされたデータがみえています。(赤い矢印の先)
※お使いのパソコンや
ブラウザーの種類によって
ダウンロードした時の表示は変わります。
パソコンの「ダウンロード」という
フォルダの中に「16963_s_wi.zip」という
圧縮されたデータが入っています。
これでダウンロード完了です♪
★検索回数制限の対策
このようにとても便利なサイトですが
「検索は5回まで!」という制限があります。

なかなか好みの画像が見つからない場合は、
「ドラ猫」「でぶ猫」「おもしろ猫」…などなど
キーワードを変えて検索すると、
5回なんてすぐに終わってしまいます。
それ以上使いたい方は有料サービスへ…ということなのですが、
ちょっとずるい裏技(?)をご紹介します。
インターネット検索を使う
これ以上検索できなくなったら、
GoogleかYahooか、なんでもいいんですが
いつもお使いの検索エンジンで
「写真AC ”探したいキーワード“」と検索すると…
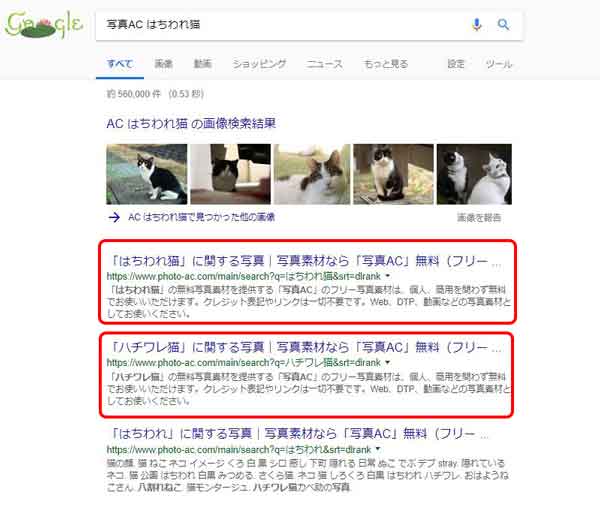
写真ACの「検索結果」を検索できてしまうのです。
ここをクリックすれば検索回数の制限に関係なく、
目的の画像を検索したページを見ることができます。
ブラウザーを変える
インターネット検索をするとき、
ブラウザーは何を使っていますか?

※ブラウザーとは、
インターネットを見るためのソフトです。
GoogleのChrome(クローム)
MicrosoftのEdge(エッジ)
Safari(サファリ)
FireFox(ファイアーフォックス)
などなど、たくさんあります
きっとどれかお使いなのではないでしょうか?
「写真ACで、5回検索した」という履歴は
このブラウザーが勝手に覚えていることなので、
もし、複数のブラウザーをお使いでしたら
他のブラウザーで検索・ダウンロードすれば
また0からのカウントになり、さらに5回検索できますよ!
使いやすい方をどうぞ(*^_^*)
さらに…
ダウンロード回数制限対策

ダウンロードできる画像は、1日15枚までと決められています。
15枚あれば、充分だと思いますが、
それ以上ダウンロードしたい時は
有料会員に登録するか、または…
「他のメールアドレスを登録する」
という方法があります(笑)
(写真ACさんごめんなさい)
違うアドレスを使うには、一旦ログアウトして
ログインしなおしたり、と手間もかかりますし、
いつも15枚以上画像を使うのであれば、
待ち時間も煩わしいですし、有料会員を検討する価値はあると思いますよ^^
他の素材サイトも組み合わせて使ってみてください.
次の記事では、「回数制限のないサイト」をご紹介します。
合わせてご覧ください。