今日はかんたんに
「記事の複製」
ができる、
便利プラグインを
ご紹介しますね。
記事を複製してどうするの?
以前投稿した記事を、
もう一つコピーして
新規投稿記事を
つくることができます。

※同じものを複製しているイメージ
同じ記事なんていらない?
いえいえ、これが便利なんですよ。
実は今、お読みいただいている
この記事も、前回書いた
別のプラグインの説明記事を複製して
中身を書き換えているんですよ。
文章の構成やデザインなど
統一感をもたせることができます。
このように
同じジャンルの記事を書くときなど
1から作らなくてもよいので
だいぶ更新作業が楽になりますよ。
時短ですね^^
また、前回何て書いたっけ?など
参照しながら新しい記事を書けるので
文章の前後関係を確認したりするのも
役立ちますね^^
それでは便利な
プラグインの紹介です。
ディプリケイト ポスト Duplicate Post
Duplicate Post
ディプリケイトポスト
というプラグインです。
Duplicateは
重複
という意味だそうですね。
プラグインの画面で
「Duplicate Post」を検索してください。
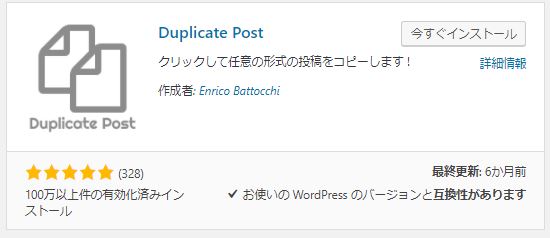
このプラグインも、とても手軽で
インストールして
有効化するだけですぐに使えます^^
使い方
プラグインを有効にすると、
もうそれだけで
それぞれの投稿画面に
投稿をコピーするボタンが現れます。
3か所あるので
ご紹介しますね。
どこからでも、使いやすいところをどうぞ!
1:記事を見ている場合
自分で、投稿した記事を見ているとき
画面の上の方に、編集用の
黒いメニューが表示されていると思います。
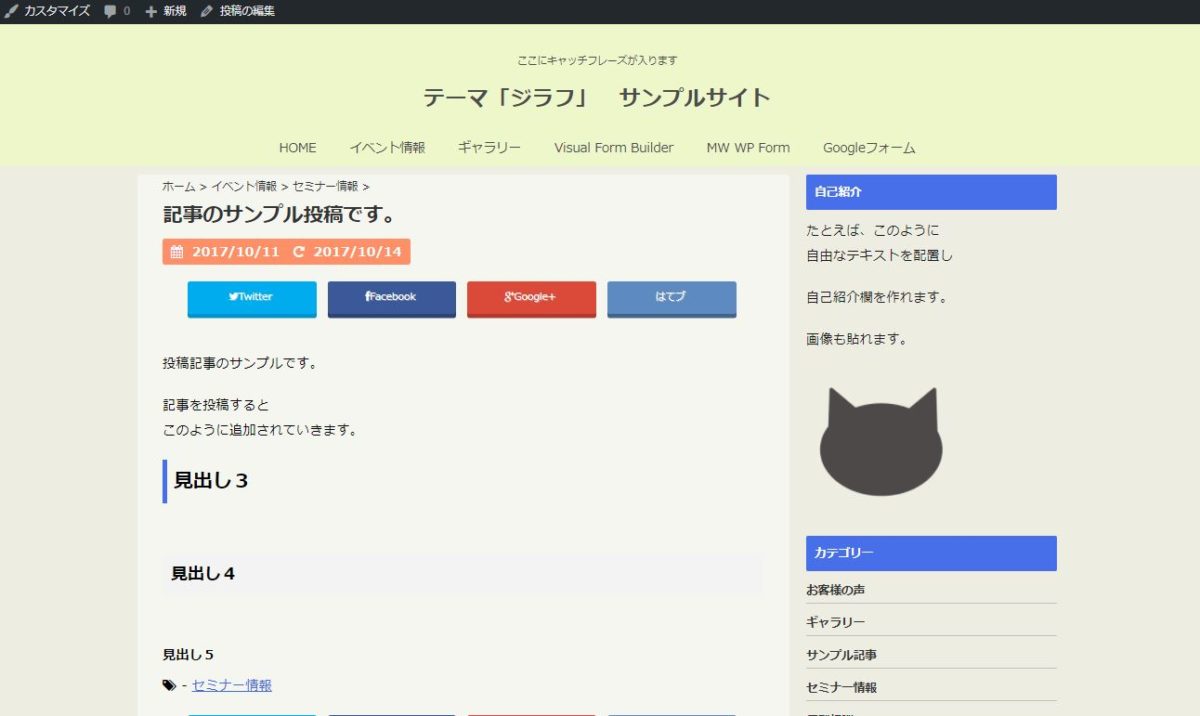
「カスタマイズ
「0」
「新規」
「投稿の編集」
と、書いてありますね。
これがプラグインを
入れる前の状態です。
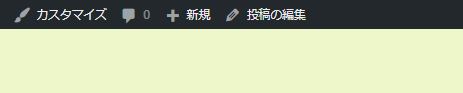
プラグイン「Duplicate Post」を
入れていると

新規下書きとして複製
というメニューが増えているんです。
これを押すだけ複製記事が作れます^^
押すと、見ている記事と
まったく同じ投稿がコピーされた
編集画面に移動します。
そのままだと、もちろん全く同じなので
タイトルや記事を編集して、新しい記事を
作ってくださいね。
アイキャッチの画像も
前回と同じものがついているので
変更することをお忘れなく。。
それでは次の場所です。
2:投稿一覧で記事を見ているとき
ワードプレスの編集画面の左側に
「投稿」という部分があります。
ここを開くと、今まで書いた記事の
一覧を見ることができます。
こんな画面です。
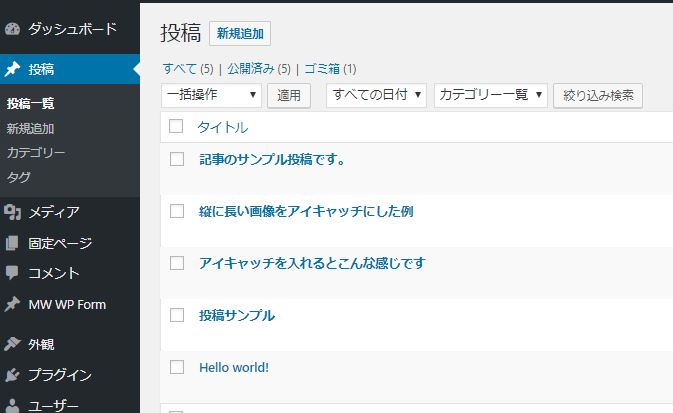
ここで、目的の記事にマウスを乗せると
(クリックせず、
マウスを乗せるだけでOKです)
その記事のタイトルの下に
編集するメニューが出てきます。
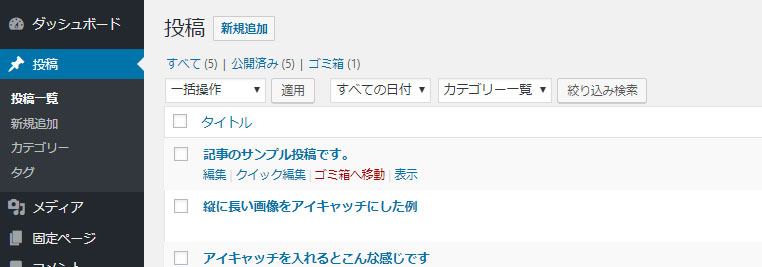
ちょっと画像だとわかりづらいですが、
「編集」
「クイック編集」
「ゴミ箱へ移動」
「表示」
これがマウスを乗せている記事だけに
表示されます。
この時、プラグイン「Duplicate Post」を
入れていると…
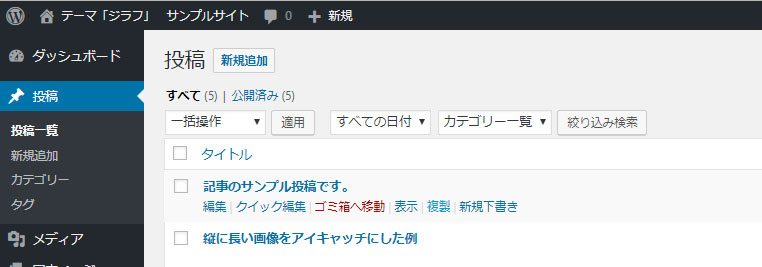
「複製」と「新規下書き」が
増えています。
「複製」を押すと、
その記事をコピーして下書きとして1つ増やし
まだこの一覧の画面のままで
以下のような表示になります。
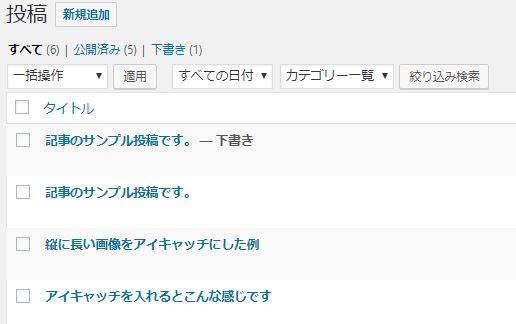
「新規下書き」を押すと、
まったく同じ投稿がコピーされた
編集画面に移動します。
とりあえず、コピーだけ作っておきたいときは
「複製」
コピーして新しい記事をすぐに書きたいときは
「新規下書き」
あまり、コピーしただけで
置いておきたいケースは
無いかと思うので
基本的には「新規下書き」でよさそうですね。
では続いてもう一つの場所も
ご紹介します。
3:投稿の編集をしているとき
「投稿の編集」
の画面にも、コピーボタンが増えています。
プラグインを入れていないときの画面がこちら
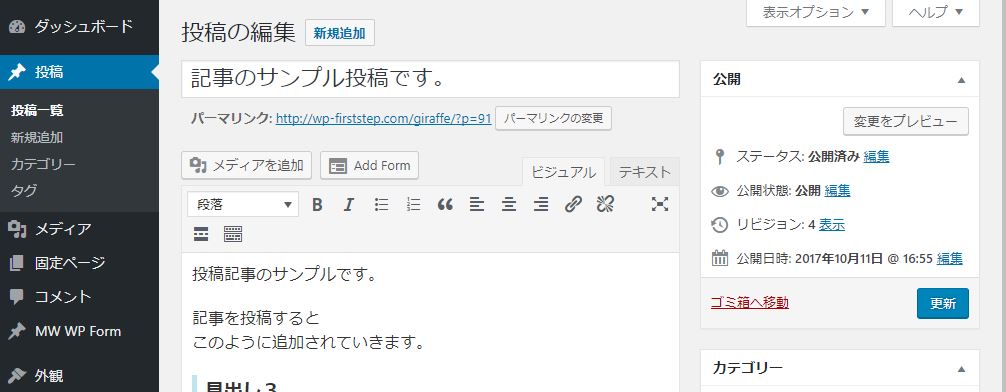
右側の、青い「更新」ボタンの左隣は
「ゴミ箱へ移動」だけですね。
そこが、プラグインを入れていると
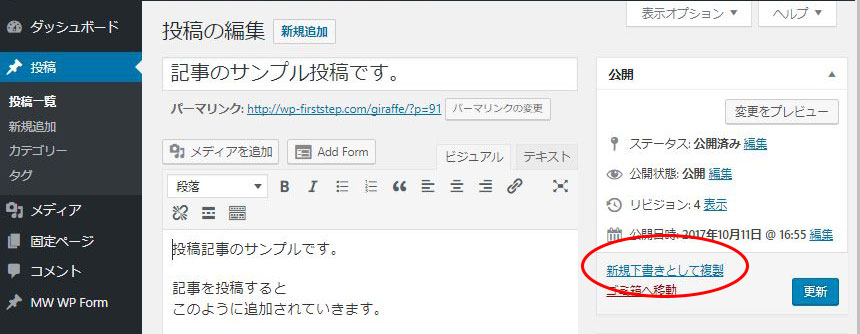
「新規下書きとして複製」
が増えています。
このボタンを押すと
今見ている記事は閉じられて
全く同じ内容の新しい記事の
編集画面になります。
このように、投稿を編集している画面
それぞれから、複製作業ができるようになっています。
どれでも同じですので
ご自身で、わかりやすいものを
使ってくださいね。
細かい設定もできます
複製の条件を
いろいろ細かく、カスタマイズすることもできます。
ですが、ぜんぜんする必要がないので
ここはスルーしていただいても大丈夫です。
ちょっと知りたい方のために
念のため書いておきますね。
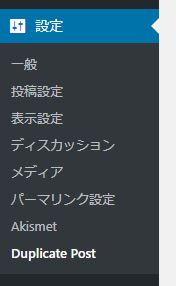
画面左はじの「設定」の中に
Duplicate Postという項目が増えています。
このメニューを開くと
まず、寄付のお願いが出てきます。
スルーし…もとい、
感謝の気持ちを届けたい方は
こちらからどうぞ。
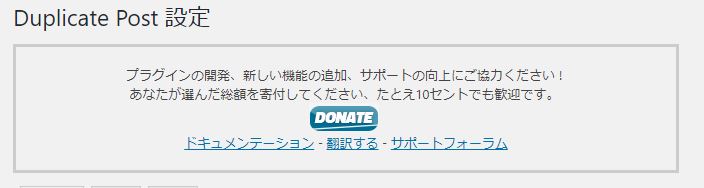
そのすぐ下に、設定項目があります。
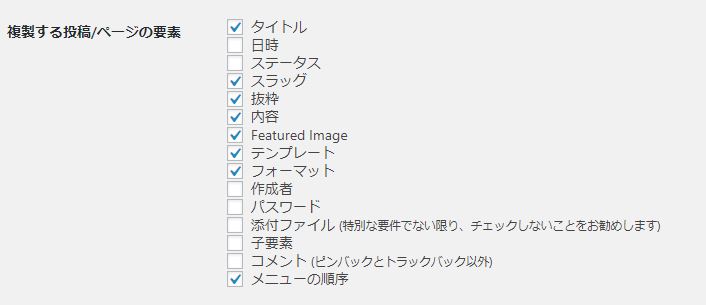
ここに、チェックが入っている項目が
複製したときに引き継がれます。
複製記事なので、日時を複製したらおかしいし
コメントも複製してきたらおかしいですよね。
基本的には初期設定のままで大丈夫ですが
例えば…
複製する際にタイトルを毎回全然違うものにするので
タイトルは空欄でいいわ、などの場合
ここでカスタマイズすることができます。
さらにその下の設定項目には
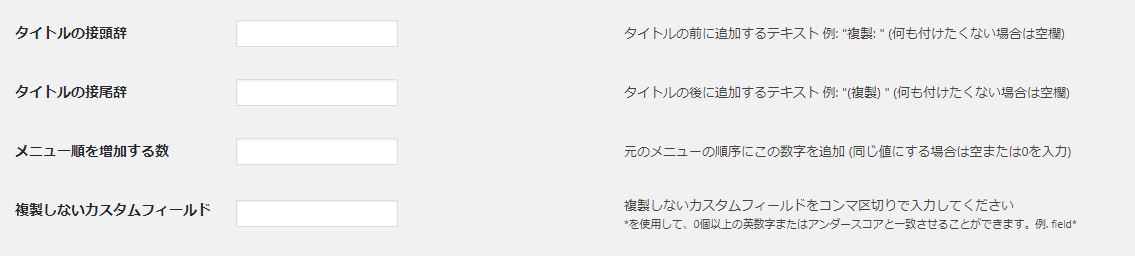
コピーした記事のタイトルの前後に
【複製】だとか、【コピー】だとか
自動的に入る機能がついています。
これも、活用する方法を
あまり思いつかないですが…(笑)
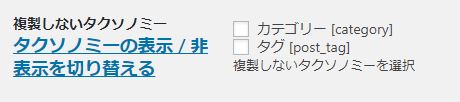
あとは、元の記事についていた
「カテゴリー」「タグ」などを
引き継ぐかどうかをここで変えられます。
これも初期設定では引き継がれますので
引き継いでおいて、前何がついていたか確認しながら
新しい記事でもつけるかどうか
確認した方が分かりやすいと思うので
こちらも変更しなくて良いと思います。
こんなこともできるんだよ、というだけの
お知らせでした。^^
便利な複製機能、ご活用くださいね!