こんにちは。
独自ドメインで、
メールを使いたい、というご質問があったので
紹介いたします。
簡単にできますよ!
このサイトのアドレスは
「https://wp-firststep.com」です。
なので、info@wp-firststep.comというメールアドレスが
作れたら、会社から送ってるっぽくて
かっこいいですよね!
無料で追加できますので、ご安心下さい。
エックスサーバーの設定方法
ではさっそく、エックスサーバーにログインします。
↓ ↓
https://www.xserver.ne.jp/login_server.php
サーバーパネル
サーバーパネルにログインしたら
「メールアカウント設定」を開きます。
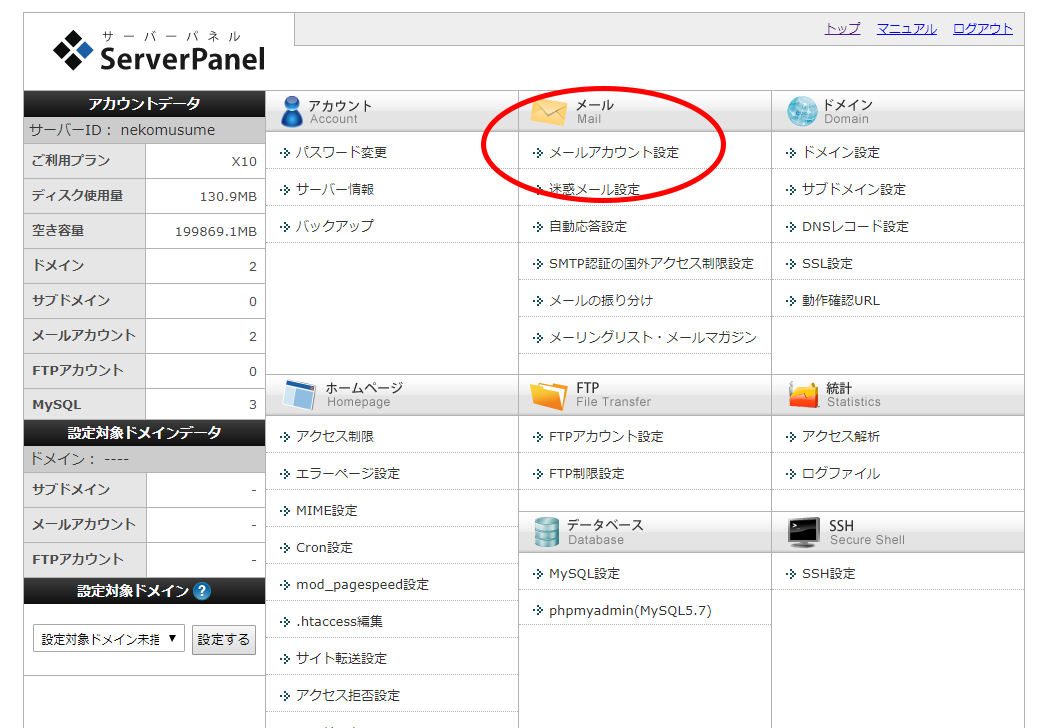
ドメイン選択
すると、ドメイン選択画面、というのが出てきます。
ここで、追加したいアドレスを選び、右側の 「選択する」を押します。
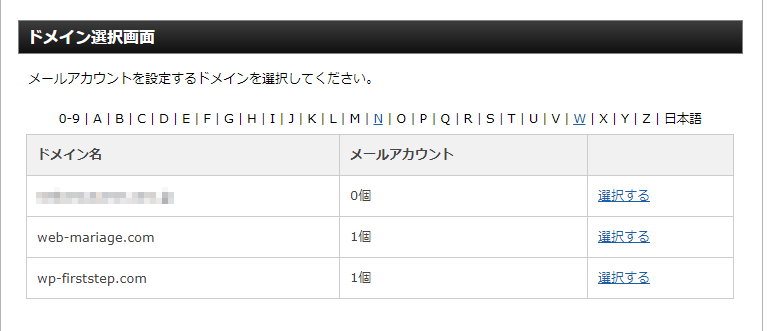
メールアカウント設定
すると、メールアカウント設定、が出てきますので
2枚目のタブ「メールアカウント追加」を選んでください。
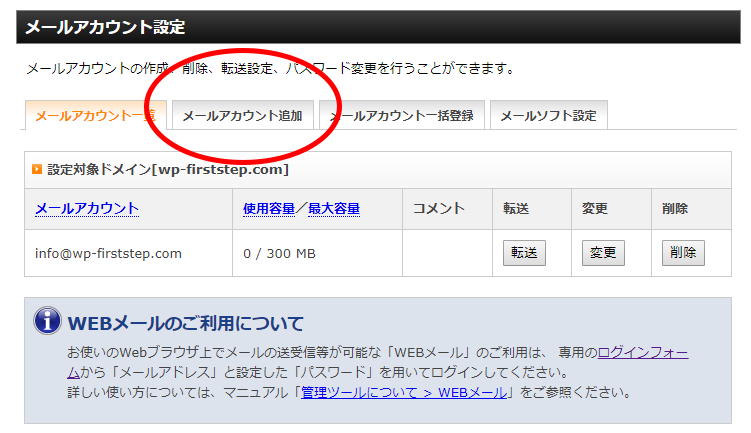
すると、以下のように
好きなアドレスとパスワードを登録できる画面が出てきます。
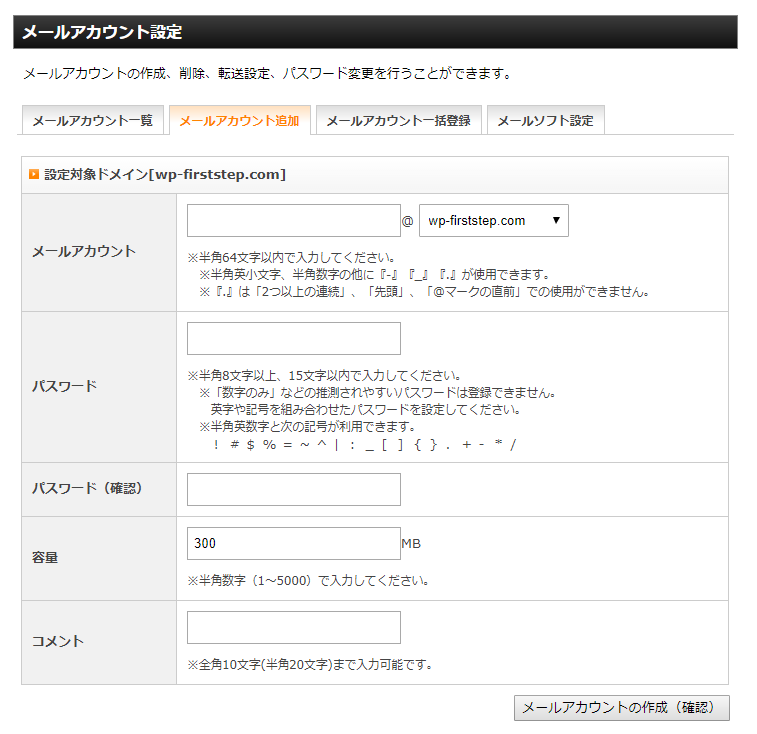
容量はひとまず、300MBもあれば十分ですが
今後メインのアドレスとして頻繁にやり取りする予定があれば
最大の5000MBに変えることをお勧めします。
決定したら、右下の「メールアカウントの作成」をクリックしてください。
これで、アドレス作成完了です!簡単ですよね♪
「WEBメール」で確認
Webメール
こうして作ったアドレスは
エックスサーバーのメールページにログインすると
使うことができます。
この画面で、作ったメールアドレスと、
登録したパスワードを入力すれば
すぐに使えるようになっています。
↓ ↓ ↓
https://www.xserver.ne.jp/login_mail.php
とはいえ、毎回ここにログインして使うのは
使いづらい…ということでしたら
お使いのメールソフトや
Gmailなどでも使えるように設定できます。
アドレスができたら、
メールソフト設定
「メールソフト設定」を開いてください。
ここの、受信メール(POP)サーバーと
送信メール(SMTP)サーバーの情報を使って
設定します。
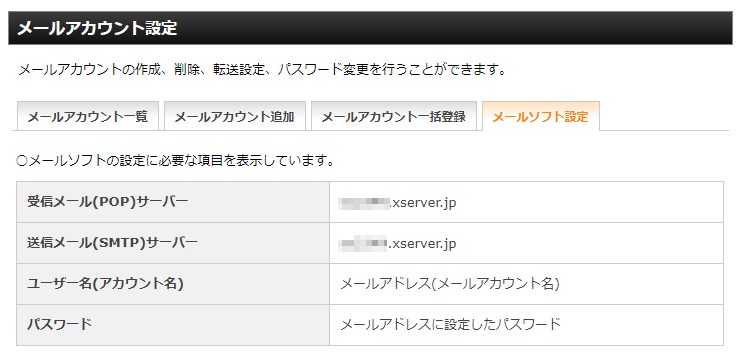
あとは、こちらに
OutlookやiPhone、Gmailに設定するマニュアルが
詳しく乗っています。
使いたいソフトに合わせて、こちらを確認してみてくださいね。
https://www.xserver.ne.jp/manual/man_mail_setting.php