WordPressの大幅バージョンアップ、早速試してみましたよ!
今回は、エディター(投稿画面)がガラッと変わる、
大幅な仕様変更が含まれています。
早速試して見たところ・・・・あれ?

すると・・・・投稿画面だけ、
メニューのアイコンが文字化けしてしまいました・・
うーん、なんの不具合なんだろう???
いつもの正しい状態

文字化けした状態

家のマークや吹き出しマークのアイコンが■になっちゃったり
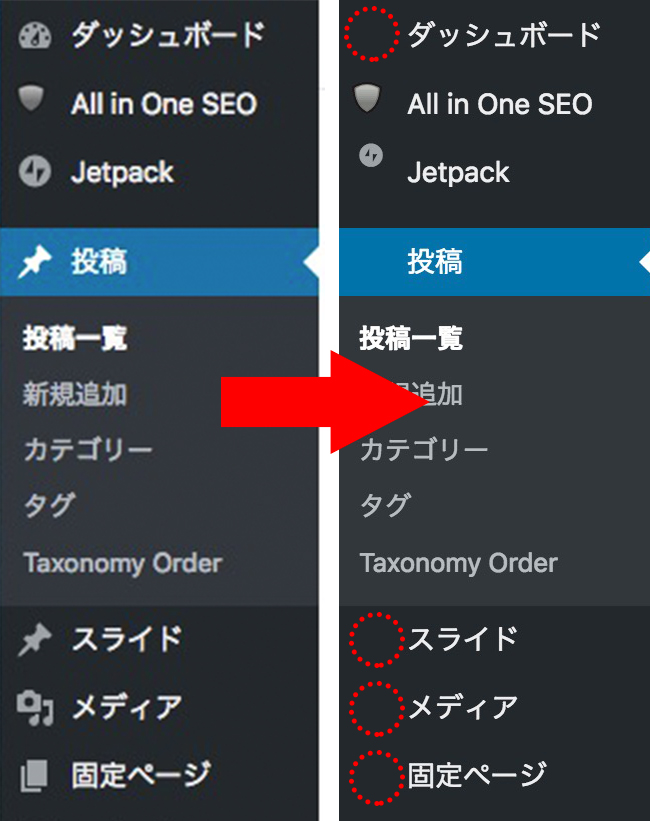
メニューのアイコンが消えちゃいました。
アイコンが消えただけで、何か動かないとか
致命的なトラブルというわけではないんですが、
ちょっと気持ち悪いというか、アイコンがないだけで
直感的にかなり操作しづらくなるものなんですねー。
トラブルが起こったときの対処方法
このように、トラブルが起こった時に対処する手順は決まっています。
まず、原因を切り分ける。
「直前に行った操作は何か?」
今回の場合、WordPressのバージョンアップですね。
可能であれば、その操作を取り消せば良いのですが
今回はそういうわけにまいりません。
その次にやることは「プラグインのチェック」です。
バージョンアップしたことによって、なんらかの
プラグインとの相性が悪くなったことが考えられます。
でも・・・
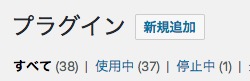
私のこのサイトには、今プラグイン38個入っているんですよね。
全部、1つづつオフにして試すなんて
めんどくさすぎる・・・笑
そこで、今回のトラブルに関係がありそうなプラグインを
順番にオフにして、原因を突き止めました
文字化けの原因は、プラグインの相性
今回の、文字化けが発生する原因は、
3つの条件があることがわかりました。
1つは、Gutenbergエディターを使っていること
2つ目はBlack Studio TinyMCE Widgetを使っていること
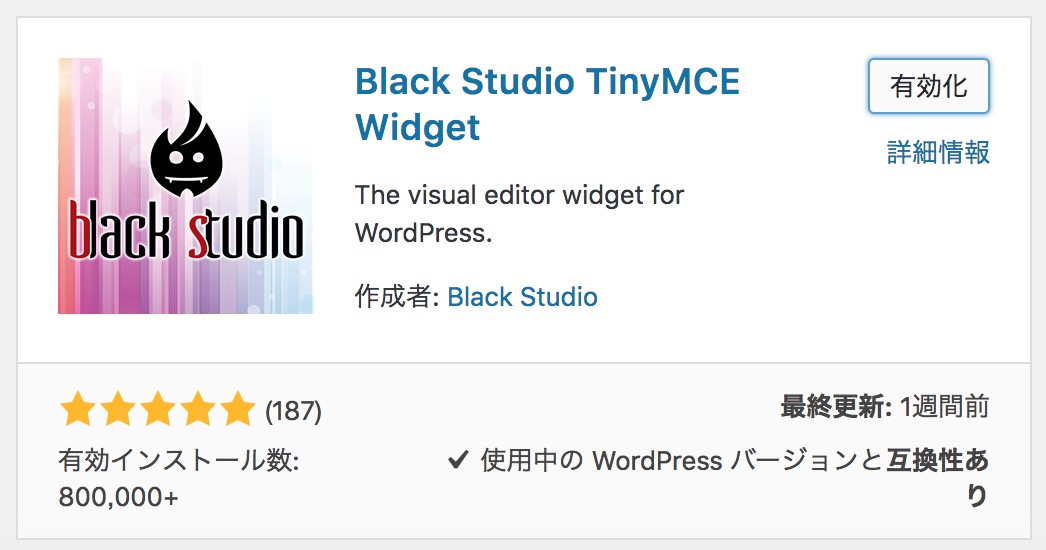
3つ目は、Page Builder by SiteOriginを使っていること
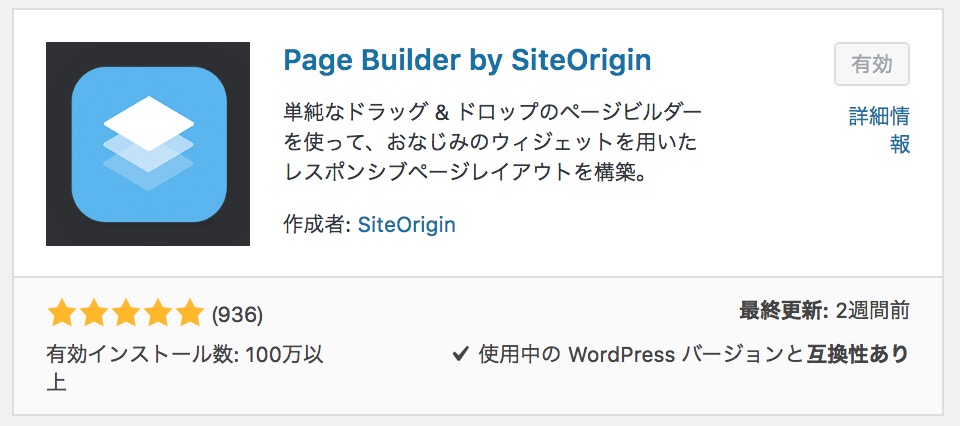
この2つのプラグインをを同時に使っていると、文字化けのエラーが出ることがわかりました。
文字化けが起こったときの対策
ように、バージョンアップでトラブルが起こった時は
取るべき対策は2つのみです
1 そのプラグインを使わない。
当たり前だと思うかもしれませんが、
プラグインの中身を
自分で変えることはできませんので、
ブラグインの提供元が
原因を直してくれるのを待つしかありません。
それまで、
ずっとこのままになる可能性があるので、
方法としては、
どちらかのプラグインを使うのを
やめるしかありません。
私の場合は・・・
Page Builder by SiteOriginで
作ったページがたくさんあるので
いまのところ、すぐオフにするわけにはいきません。
もうひとつのBlack Studio TinyMCE Widget
これはウィジェットを増やすプラグインなんですが、
他のもので代用できるので、オフにすることができます。
でも、このウィジェットを使ってプロフィールとか書いてるから
どこに使っているか探して直すの、めんどくさいなー・・・(笑)
2 我慢して使う。バージョンアップを待つ
そこで、今、私はこちらを選んでいます。
そのままです(笑)
どちらかオフにしたら、すぐ問題は解決しますが、
できれば両方のプラグインを使いたいからです。
WordPressがバージョンアップしたばかりで
プラグイン側も対応に追われていることでしょう。
近日中にアップデートされる可能性もあります。
ただ、このように、2つ一緒に使った時にだけ
出てくるトラブルであれば
なかなか対応されないかもしれませんが。。
オススメの対処方法
致命的なトラブルでもなければ、
そのまま使って様子を見るのが良いでしょう。
しかし、トラブルが出るということは、
今、目に見えている問題の他に、何か問題がある可能性もあります。
ご心配な方は、改善されるまで使うのをやめるしかありません。
バージョンアップには何かとトラブルが伴うものですね。
最新情報をチェックし、対応することが大事ですね。
また新しい情報が入りましたら、お知らせしますね。
ご希望の方はこちらからメルマガにご登録ください。
不要になりましたら、いつでも解除できます。