WordPressの
セキュリティの設定(SSL化)はお済みですか?


ばっちり!SSLになってるよ!
「https」になっていればいいんでしょ?
![]()
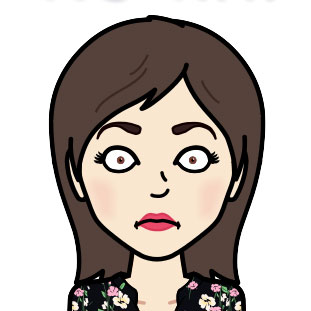
あ!あびちゃん、それ
まだ途中みたいだよ!
SSLの設定をしても、あびちゃんみたいに
左端に「!」マークがついたまま
緑の表示にならないことがあります。
1)正しい表示
![]()
鍵マークがついて、緑色になります。
2)設定したのに鍵ではなく「!」の状態
![]()
「https」と表示はされているけど
鍵マーク・緑にならず、「!」マークがついています。
これは、SSLの設定はしたけれど
完全に設定が終わっていない場合にこの表示になります。
SSLってなぁに?
先に確認したい方は、こちらの記事へどうぞ
↓ ↓
WordPressでSSL設定をする方法
まずはおさらいです。
SSL設定をする手順を確認してみましょう。
1)お使いのサーバーで
「SSLを使う」という設定をする。
サーバーによって異なりますが
SSL設定を有効にして
反映するまでしばらく待ちます。

※エックスサーバーの画面です
2)WordPressの一般設定画面で
httpのあとに「s」をつけたす
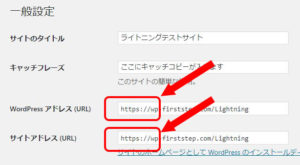
この2つができると、
通常は、これで設定は完了します。
ここまではOKでしょうか?
では、それでも
![]()
これになってしまうのはなぜでしょうか?
SSL設定が完了しない原因とは
「!」が出てしまうのは、
そのページのどこかに
「http」Sが付いていない 画像(またはリンク)がある
ということなんです。
なので、対策は
問題の画像を削除して画像を貼りなおすだけで
簡単に治せます♪
しかし…どれなんでしょうか(笑)
どの画像が原因か調べる方法
そうは言われても、
どの画像を貼りなおせばいいのか?
特定するのは大変ですよね。
もし、これかな?と心当たりのある画像があったら
特定方法はとっても簡単です。
■画像が少ない場合
1)これかな?という画像を右クリックして
「新しいタブで画像を表示」を選択してください。
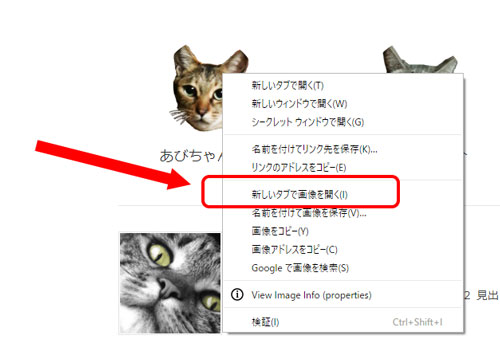
その画像が新しいタブで表示されたとき、
アドレスが緑色になっていれば、その画像はOKです
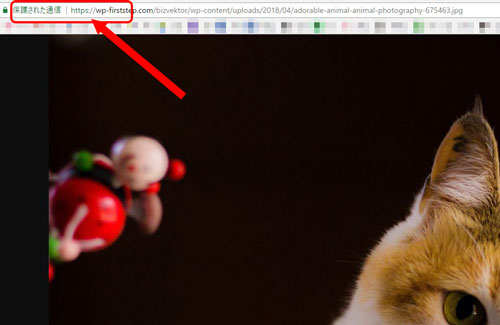
黒で「!」だったら…その画像が犯人です!!!
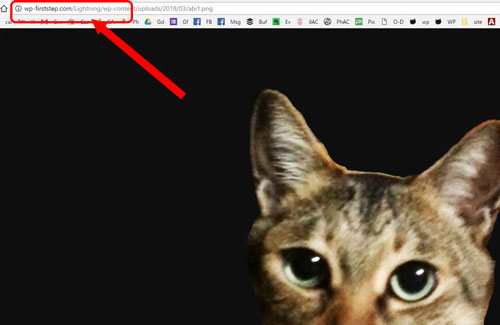
あびちゃんが犯人でした(笑)!!!
犯人が特定できたら・・
その画像をいったん設定からクリアして
同じ画像を貼りなおします。

※操作は画像の場所によって異なります
すると…あびちゃんも緑のhttpsになりました^^
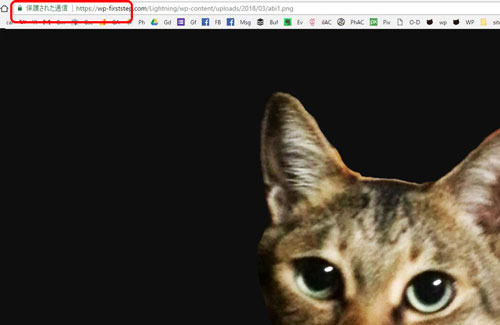
■画像がたくさんある場合
画像が多い場合は
一つ一つ右クリックするのも大変なので
まとめて調べるする方法をお知らせしますね。
「検証機能」を使って原因を探ります。
・Windowsの方は F12キー
・Macの方は command + option + I
を押すと、
画面の下半分に、なんかややこしい画面が出てきます。
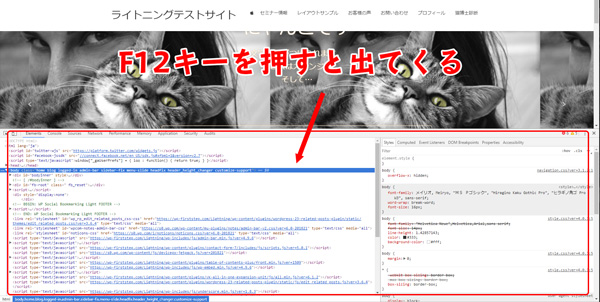
(画像はWindowsの場合です)
こちら「検証機能」といいまして
ホームページの内部を調べることができる機能です。
これで「Sなし」がどこにあるかを探し出します。
左から2番目の
「console」(コンソール)と言うところをクリックします。

そうすると、sなしの画像やリンクがある場合は
赤や黄色で警告文が出てきます。
——————-
Mixed Content: The page at
‘<ブログのアドレス>’
was loaded over HTTPS,
but requested an insecure image
‘<問題の画像リンク>.
This request has been blocked;
the content must be served over HTTPS.
——————-
というのが見つかりましたでしょうか?
これは
「httpsに設定されていますが、
この画像はhttpsじゃないのでhttpsにしてくださいね」
というような意味の警告です。
※警告が多いときは、隠れている場合もあります。
そんな時は矢印マークをクリックすると中身が全部見れますよ。
↓オレンジで「▶︎5」というところをクリックします。

↓ ↓ ↓
すると、1段落開いて、5枚の詳細がわかります。
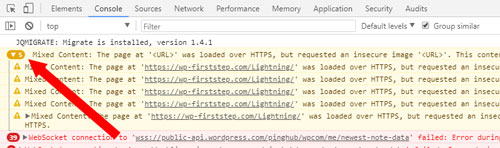
ここで出てきた画像のアドレスをクリックすると、画像が表示されますので、
それぞれの画像を設定した画面にもどって、画像をはりなおしてください。
どうやら、「ウィジェット」の中に入れた画像やリンクは
自動的にhttpsに置き換わらず、修正が必要な場合が多いようです。
無事完了すると、
httpsが正しい表示になるはずです^^
![]()
ちょっと手間はかかりますが
SSLは検索結果にも影響してきますので
ひと頑張りする価値ありですよ!!
もしどうしてもできなくてお困りの方は、
SSL化だけでも承りますので、お気軽にご相談ください。
お問い合わせはこちらからどうぞ
https://wp-firststep.com/contact/