突然ですが、ブログ記事の整理ってしたことありますか?
何年もブログを書いていると記事がとっちらかってきますよね。
役に立たない古いバージョンの情報が残ってたり、同じような記事いくつも書いてたり……。
(私のことです、ごめんなさい。耳が痛くてちぎれそうです)
そのままにしておくと「このブログには使えない情報が載っている」と判断されてサイト自体の評価が下がってしまいます。古い記事は整理したりリライトすることも大事です。
……って、わかってるんだけどさぁ、記事数も増えてくると見るものしんどいよね(ほんと見たくない)。
何かいい方法ないかなー。
こういう時はプラグインを頼りましょう。
「Export All URLs」を使うと、ブログ記事チェックリストが作れますよ!
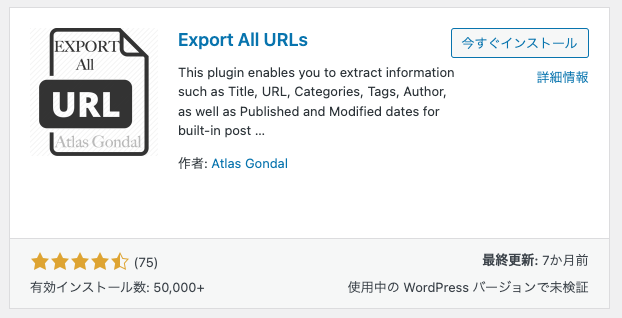
https://ja.wordpress.org/plugins/export-all-urls/
名前の通り、WordPress内のURLを一気に書き出してくれるプラグインです!
早速使ってみました。
Export All URLs で出力できる結果
Export All URLsを使うとどんな表ができるか見てみましょう。
プラグインでは「Display Here」と「CSV File」の2種類が選べます。
どう違うのか実際に見てみてください。
Display Here
Display Hereを選ぶとこんな表示になります。
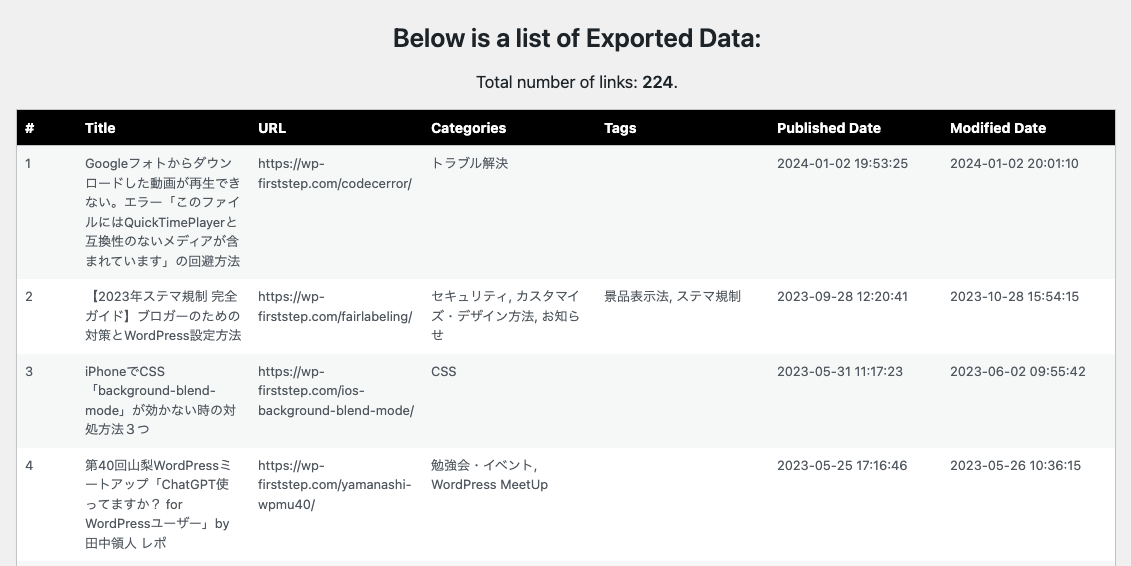
名前の通りDisplay Here(ここに表示させる)だけでした。すぐ結果が見れて手軽ですね。でもみるだけで並び替えもできないし、URLもクリックできないません。データを書き出す前のプレビューという感じです。
CSV File
もう一つの「CSV File」は、表のデータをCSV形式でダウンロードできます。
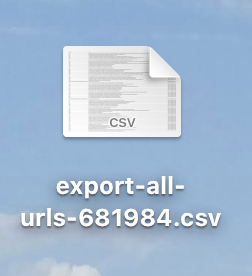
CSVとは,(カンマ)で区切られただけのデータのことです。Excelやスプレッドシートで開きますよ。
スプレッドシートに貼り付けて、表をととのえたのがこちら↓
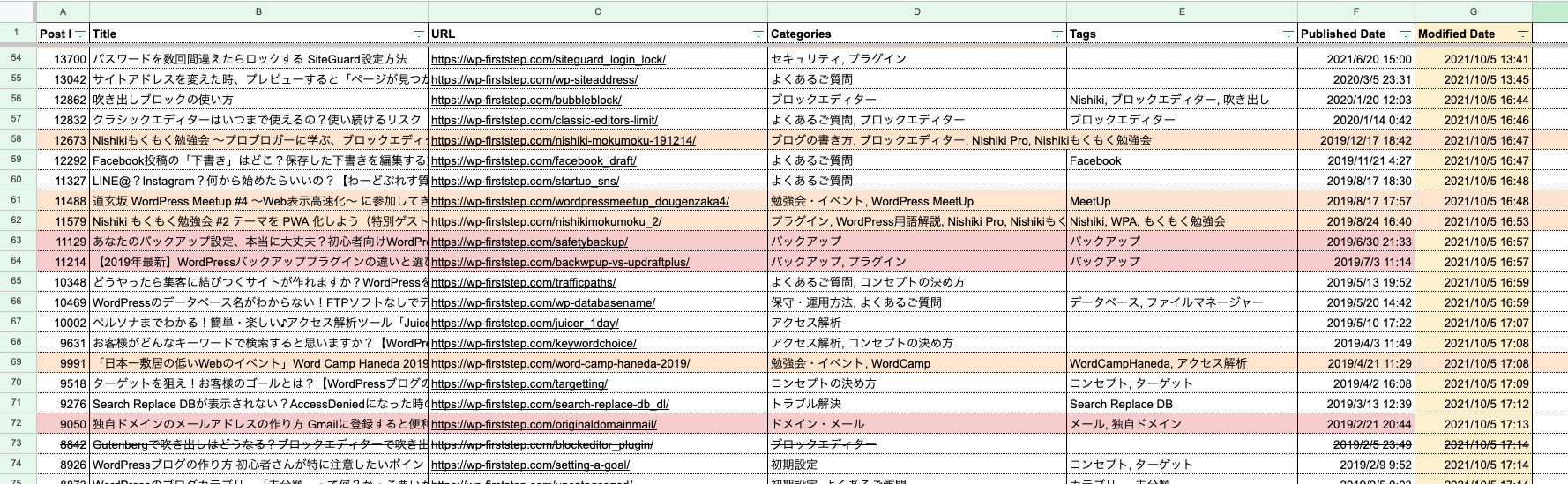
これなら並び替えたり、色分けしたりできるようになりますね。
簡単なのでぜひやってみてください!
ではプラグインの使い方を解説します。
Export All URLs の使い方
プラグインをインストールして有効化すると、管理画面のメニュー「ツール」に「Export All URLs」というメニューが増えています。
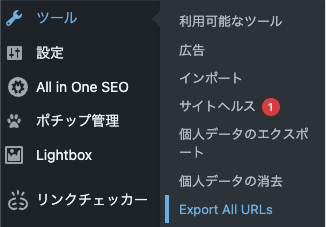
ここを開くと以下のような画面に。
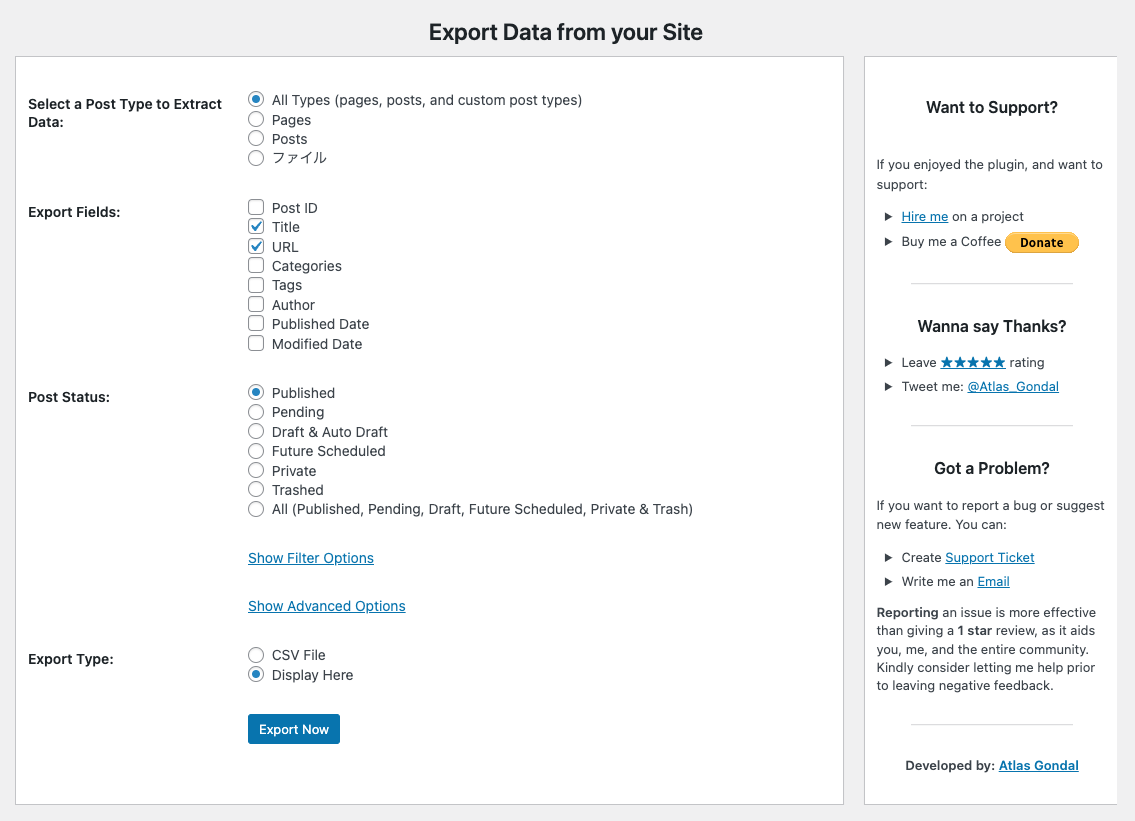
操作方法は、この4項目をチェックして「Export Now」を押すだけ。
シンプルです。
それぞれの項目を解説します。
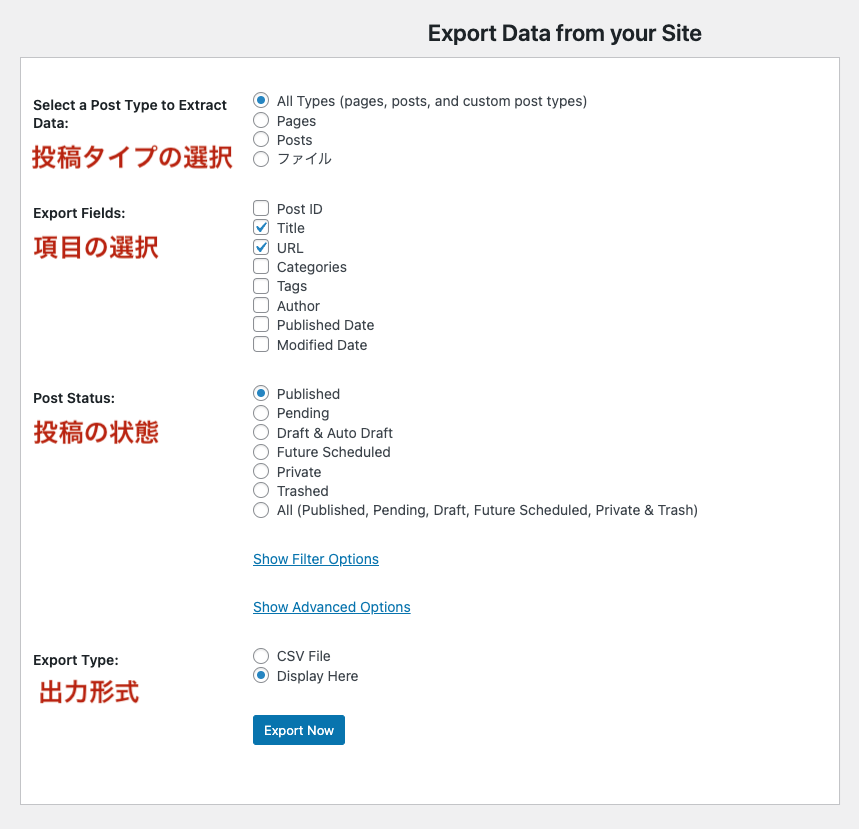
説明を描ききれないので、詳しく表にしました。
| 英語表記 | 意味 | 解説 | 選択肢 | 選択肢の意味 |
|---|---|---|---|---|
| Select a Post Type to Extract Data: | 投稿タイプの選択 | 「固定ページ」か「投稿ページ」、または両方などURLを書き出したい投稿タイプを指定します。カスタム投稿タイプを作っているとこちらに表示されます。選択肢の「ファイル」はファイルがダウンロードできるリンクのURLが検出されました。 | ・All Types ・Pages ・Posts ・ファイル | ・全て ・固定ページ ・投稿ページ ・ダウンロード |
| Export Fields: | 項目の選択 | 表に入れたい項目を指定できます。タイトル・URLのほか公開日・更新日・投稿者などさまざまなデータが出力できます。 | ・Post ID ・Title ・URL ・Categories ・Tags ・Author ・Published Date ・Modified Date | ・ページID ・タイトル ・URL ・カテゴリー ・タグ ・投稿者 ・公開日 ・更新日 |
| Post Status: | 投稿の状態 | 公開済み、下書きなど投稿の公開状態によって指定できます。 | ・Published ・Pending ・Draft & Auto Draft ・Future Scheduled ・Private ・Trashed ・All | ・公開済 ・レビュー待ち ・下書き ・予約投稿 ・非公開 ・ゴミ箱 ・全て |
| Export Type: | 出力タイプ | CSVに書き出すか、表示させるだけか、結果を選べます。 | ・CSV File ・Display Here | ・CSVに書き出す ・ここに表示 |
ご自分の欲しい情報に合わせてチェックをして、書き出せばいいわけですね。
ブログ記事チェックにおすすめの設定
よく読むのがめんどくさいあなたへ
「ブログ記事チェックリスト」を作るには以下の設定がおすすめなので、この通りやって試してみてください。
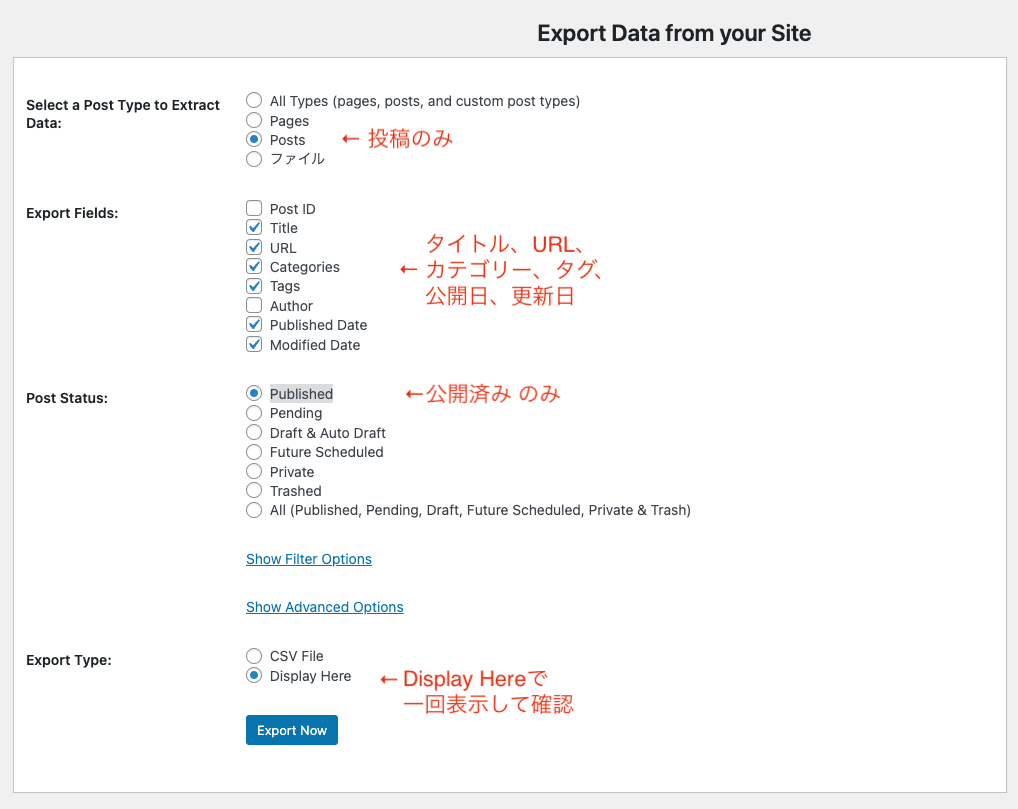
不安な方は、最後のExport Typeを「Display Here」にして、一回プレビューするのがおすすめです。
内容OKなら、ここを「CSV File」に変更してExportしましょう。
ダウンロード方法
「CSV File」にチェックを入れ、「Export Now」を押しても……あれ、何も起こらない?
よく見ると上部に英語メッセージが出ています。Click hereが2個ありますね。何これ?

エラー画面みたいに見えます、いろいろ親切に書いてくれています。
・ダウンロードは1行目の「Click here」です。
「Data exported successfully! Click here to Download.」
(データのエクスポートに成功しました!ここをクリックしてダウンロードしてください)
・2行目の「Click here」はダウンロードが済んだら、サーバーに残ったCSVファイルを削除するボタンです。
「Once you have downloaded the file, it is recommended to delete file from the server, for security reasons. Click Here to delete the file. *And don’t worry, you can always regenerate anytime. :)」
(ファイルをダウンロードした後は、セキュリティ上の理由からサーバーから削除することをおすすめします。
こちらをクリックするとファイルを削除できます。ご安心ください、いつでも再生成できます。😊)
・3行目は、何件あったか書いてあります。
csvがダウンロードできたら、Excelやスプレッドシートで開いてお好みに整えれば完了です!
所感
はじめは、ブログ記事の一覧を見たいんだったら管理画面で投稿一覧見ればいいんじゃないの?と思ったけれど、実際にやってみるとリストがあった方が断然良かったです。
今回はブログ記事の整理が目的でしたが、いざ記事を修正して更新が完了すると、当たり前ですが一覧も更新されてしまいますよね。
で、あとはどれを修正したかったのか、何だかよくわからなくなってしまうんです(笑)
残りがどれなのか、リストがあれば進捗が一目瞭然です。リスト潰していくと、なんか達成感も感じられますよね♪
皆様のブログ管理にお役立ていただければ幸いです。

私もブログ記事の整理、頑張ります……